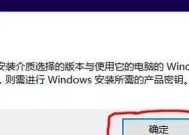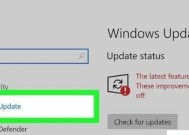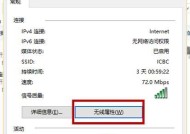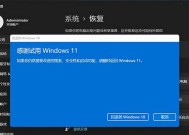Win10系统版本号查看方法(详细教程)
- 电脑技巧
- 2025-02-23
- 22
- 更新:2025-01-07 11:26:16
Win10系统是目前最为流行的操作系统之一,而系统版本号是区分不同系统版本的一项重要标识。如果您不知道如何查看自己的Win10系统版本号,本篇文章将为您详细介绍。
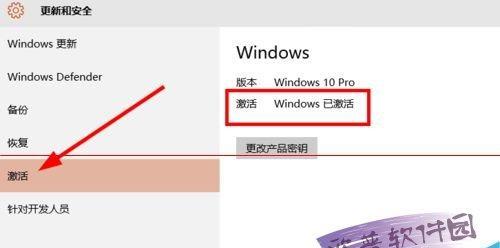
一、从“设置”中查看Win10系统版本号
打开Win10操作系统,点击“开始”菜单,在弹出的菜单中找到“设置”选项并点击进入。在设置界面中,依次点击“系统”、“关于”,即可查看Win10系统的版本号。
二、使用快捷键Win+R打开运行窗口
在Win10系统中,快捷键Win+R可以打开运行窗口,也可以通过运行窗口来查看Win10系统版本号。按下Win+R键组合键,输入“winver”并回车即可打开一个弹窗,弹窗中会显示当前系统的版本号和编译号。
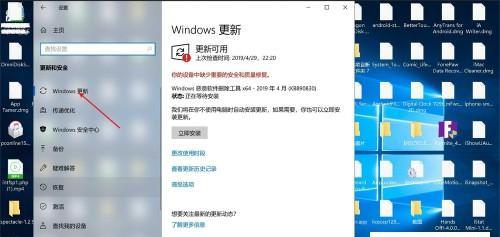
三、使用命令行工具查看Win10系统版本号
在Win10系统中,可以使用命令行工具来查看系统版本号。打开命令行工具,输入“systeminfo”并回车,即可在输出信息中找到Win10系统的版本号。
四、从注册表中查看Win10系统版本号
打开注册表编辑器,依次展开“HKEY_LOCAL_MACHINE”、“SOFTWARE”、“Microsoft”、“WindowsNT”四个目录,最后点击“CurrentVersion”即可在右侧窗口中找到Win10系统的版本号。
五、通过控制面板查看Win10系统版本号
打开控制面板,依次进入“系统和安全”、“系统”,即可在页面中找到Win10系统的版本号。

六、查看Win10系统补丁版本号
在Win10系统中,每次更新都会有对应的补丁版本号,可以通过以下方法来查看补丁版本号:打开“设置”界面,依次进入“更新和安全”、“Windows更新”、“查看更新历史记录”,即可看到补丁版本号和更新日期。
七、使用PowerShell命令查看Win10系统版本号
在Win10系统中,也可以使用PowerShell命令来查看系统版本号。打开PowerShell命令行工具,输入“Get-ItemPropertyHKLM:\SOFTWARE\Microsoft\WindowsNT\CurrentVersion|selectDisplayVersion”命令并回车,即可输出当前Win10系统的版本号。
八、查看Win10系统内部版本号
Win10系统内部版本号也是一个重要的标识,它表明了WindowsInsider计划中所发布的预览版所使用的内部版本号。使用快捷键Win+R打开运行窗口,输入“winver”并回车,在弹窗中可以看到Win10系统的内部版本号。
九、查看Win10系统的更新历史
除了查看系统版本号,我们还可以通过Win10系统的更新历史来了解系统的更新情况。打开“设置”界面,依次进入“更新和安全”、“Windows更新”、“查看更新历史记录”,即可看到所有已安装的补丁和更新信息。
十、查看Win10系统的安装日期
了解Win10系统的安装日期也是一件有用的事情。打开命令行工具,输入“systeminfo|find/i“installdate””,即可查看Win10系统的安装日期。
十一、查看Win10系统的激活状态
在Win10系统中,我们也可以查看系统的激活状态。打开“设置”界面,依次进入“更新和安全”、“激活”,即可查看当前Win10系统的激活状态。
十二、使用第三方软件查看Win10系统版本号
除了以上方法,我们还可以使用第三方软件来查看Win10系统版本号。可以使用“SIW”等软件来获取Win10系统的详细信息。
十三、了解Win10系统的EndofService日期
Win10系统的EndofService日期是指该系统停止获得更新和支持的日期。在Win10系统中,我们可以通过PowerShell命令或者“winver”命令来了解当前系统的EndofService日期。
十四、查看Win10系统的系统架构
在Win10系统中,我们也可以查看系统的系统架构。打开“设置”界面,依次进入“系统”、“关于”,即可查看Win10系统的系统架构信息。
十五、
通过以上15种方法,我们可以轻松地查看Win10系统的版本号及相关信息。无论是从“设置”中查看,还是使用快捷键、命令行工具、注册表等方式,都能够得到准确的信息。在日常使用中,了解Win10系统的版本号是非常必要的,希望本篇文章能够帮助到您。