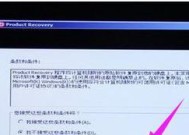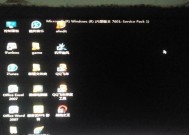如何快速完成联想电脑一键还原系统(详细教你操作步骤)
- 生活窍门
- 2025-02-27
- 16
- 更新:2025-01-07 11:25:41
当我们的电脑出现故障或者系统缓慢时,我们就需要考虑对电脑进行一键还原。而对于联想电脑来说,一键还原系统是非常方便的,只需要按照正确的步骤进行操作即可完成。本文将详细介绍联想电脑一键还原系统的操作步骤。
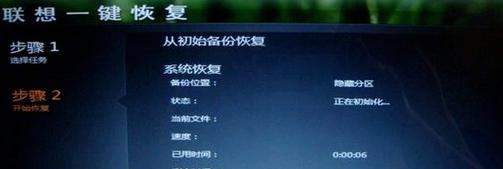
备份你的重要数据
在进行一键还原操作前,我们需要注意备份我们的重要数据。因为还原操作会清空所有的数据和文件,所以在操作之前我们需要将重要的文件备份到外部硬盘或云存储中。
打开“LenovoOneKeyRecovery”软件
打开联想电脑上的“LenovoOneKeyRecovery”软件,这个软件是用来完成一键还原系统的工具。可以在桌面或者开始菜单中找到这个软件。
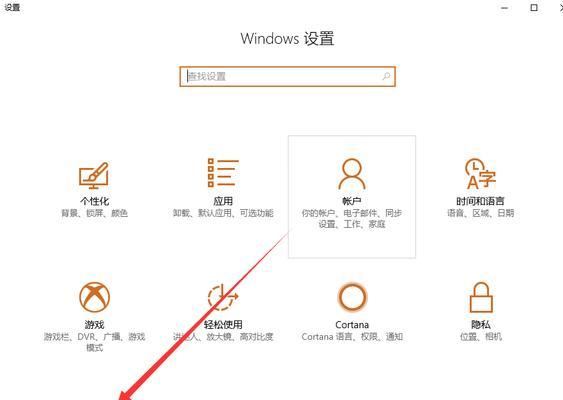
选择还原方式
在打开软件后,选择“系统恢复”或“恢复到原始状态”选项。这取决于你希望如何还原你的系统。恢复到原始状态是将你的电脑还原为出厂时的状态,系统恢复则是将电脑还原到你上次设置还原点的状态。
选择分区
接下来,选择需要进行还原的分区。联想电脑一般会有两个分区,一个是主分区,一个是恢复分区。选择需要还原的分区,然后点击“继续”。
确认操作
在进行一键还原操作前,系统会提示你确认是否进行还原。请确认好备份数据,然后点击“是”进行还原。

等待系统还原
在确认还原后,系统就会开始自动进行还原操作。这个过程会比较漫长,需要耐心等待。在还原过程中不要进行其他操作,否则可能会影响到还原的进度。
完成还原操作
当系统还原完成后,会自动重启电脑。此时你的电脑已经完成了一键还原系统的操作。接下来只需要按照向导进行一些基础设置即可。
恢复备份数据
如果你在还原前备份了数据,那么现在可以将数据恢复回来。可以使用外部硬盘或云存储中的数据进行恢复。
更新系统补丁
在还原完成后,我们需要及时更新系统补丁和安全软件,以保证系统的安全性和稳定性。
重新安装软件
在还原完成后,可能需要重新安装一些软件。根据你的需求和使用习惯,选择需要安装的软件进行安装。
整理文件和文件夹
在还原完成后,可能会出现一些不必要的文件和文件夹。可以对这些文件进行整理和删除,以保证电脑的整洁和性能。
清理垃圾文件
在还原完成后,我们可以使用一些系统清理工具清理垃圾文件,以保证电脑的性能和空间。
优化系统设置
在还原完成后,我们可以根据自己的需求和使用习惯进行一些系统设置优化,以提高电脑的性能和稳定性。
提高电脑安全性
在还原完成后,我们也需要注意提高电脑的安全性,安装杀毒软件、防火墙等安全软件。
通过以上步骤,我们可以快速完成联想电脑一键还原系统的操作。但是在操作前需要注意备份数据和确认操作。通过合理使用备份数据、清理文件和优化系统设置等方式,可以让电脑重焕生机。