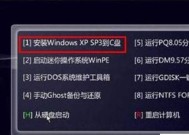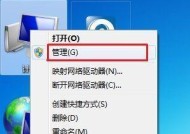优盘重装电脑系统教程(利用优盘简单操作)
- 家电经验
- 2025-02-25
- 22
- 更新:2025-01-07 11:24:45
在使用电脑的过程中,经常会出现各种问题,例如系统崩溃、病毒侵袭、文件丢失等等。这时候我们需要对电脑进行重装系统来解决问题,但是传统的安装光盘已经逐渐被优盘所取代。本文将为大家详细介绍利用优盘重装电脑系统的操作步骤,让大家轻松解决各种系统问题。
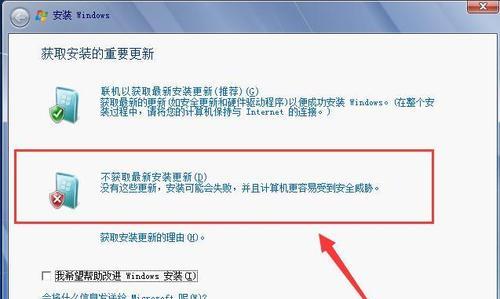
准备一个空的U盘
在重装电脑系统之前,我们需要准备一个空的U盘。通常情况下,我们建议使用容量大于8GB的U盘,并保证U盘内的数据已备份。
下载操作系统镜像文件
在开始制作U盘启动盘之前,我们需要下载与自己电脑相匹配的操作系统镜像文件。你可以通过各种方式获取到你所需要的镜像文件。

下载制作U盘启动盘工具
为了将操作系统镜像文件写入U盘中,我们需要先下载U盘启动制作工具。目前市面上有很多制作U盘启动盘的工具,例如win10U盘启动制作工具、鲁大师、PE工具箱等等。
安装U盘启动盘制作工具
在下载好U盘启动盘制作工具之后,我们需要安装该软件,并保证该软件所在的目录内不含中文路径。
插入U盘并选择制作U盘启动盘
在安装好U盘启动盘制作工具之后,我们需要将准备好的U盘插入电脑,并选择制作U盘启动盘。
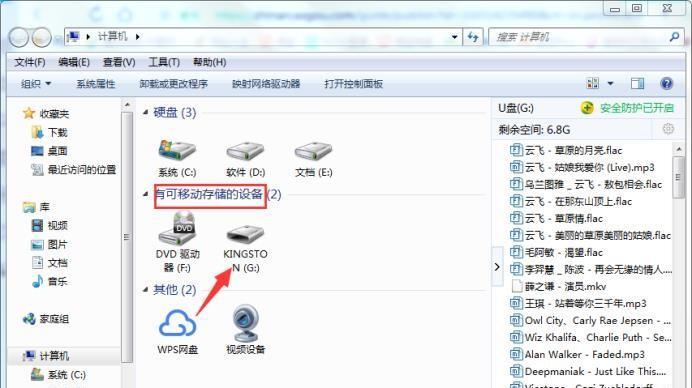
选择操作系统镜像文件并开始制作
在选择制作U盘启动盘之后,我们需要选择之前下载好的操作系统镜像文件,并开始制作U盘启动盘。这个过程可能需要一些时间,请耐心等待。
重启电脑并进入BIOS
在U盘启动盘制作完成后,我们需要重启电脑,并进入电脑的BIOS设置。通常情况下,我们需要按下DEL或F2键来进入BIOS设置。
选择U盘启动并保存设置
在进入BIOS设置之后,我们需要选择U盘启动,并将其设置为第一启动项。我们需要将BIOS设置保存并重启电脑。
进入PE系统界面并进行系统安装
在电脑重启之后,我们可以看到U盘启动盘自动运行,进入PE系统界面。在该界面下,我们可以进行系统的安装、修复、备份等操作。
选择系统分区并格式化
在进行系统安装的过程中,我们需要选择安装系统的分区,并进行格式化操作。这个过程需要谨慎操作,以免误删除文件。
选择系统安装位置
在格式化完毕之后,我们需要选择系统的安装位置,并进行安装操作。这个过程可能需要一些时间,请耐心等待。
设置电脑相关信息
在系统安装完成后,我们需要进行电脑相关信息的设置,包括电脑名、用户名、密码等。
安装驱动和软件
在电脑系统安装完成之后,我们还需要安装相应的驱动和软件。这个过程可能需要花费一些时间,请耐心等待。
备份重要文件
在电脑系统安装完成之后,我们还需要备份重要文件。这样可以避免以后出现系统问题时丢失重要文件。
通过本文的介绍,大家应该已经掌握了如何利用优盘重装电脑系统的操作步骤。通过这种方式可以轻松地解决各种系统问题,同时也为电脑的维护提供了更加方便的方式。