win10开机密码设置问题(无法关闭开机密码的解决方法)
- 综合领域
- 2025-02-23
- 18
- 更新:2025-01-07 11:23:03
win10系统自带了开机密码设置功能,这对于保护个人信息来说是非常重要的,但是有时候我们会遇到一些问题,比如说设置开机密码之后又想要关闭,但是尝试了很多方法都没有成功。本篇文章就将为大家介绍win10系统中如何关闭开机密码的方法。
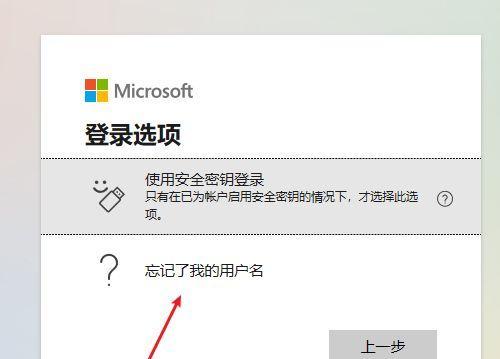
一、win10系统中开机密码设置的方法及步骤
在win10系统中,我们可以通过以下步骤来设置开机密码:
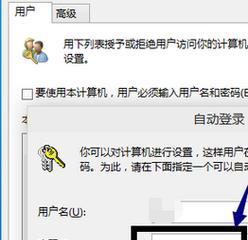
1.打开“设置”界面。
2.选择“账户”选项卡。
3.选择“登录选项”。

4.在“密码”下面的选项中,点击“添加”。
5.输入需要设置的密码,再次确认一遍,并填写提示信息。
6.完成设置。
二、为什么无法关闭开机密码?
有时候我们会发现即使将开机密码选项关闭,但是每次重启系统还是需要输入密码。这是因为在系统中可能存在以下情况:
1.其他用户在使用时设置了开机密码。
2.计算机所在的域组策略规定必须使用开机密码。
3.开机自动登录功能导致无法关闭开机密码。
三、解决方法一:通过gpedit.msc修改组策略
1.按下Win+R键,输入gpedit.msc并按下回车键。
2.在“本地计算机策略”中,依次展开“计算机配置”→“Windows设置”→“安全设置”→“本地策略”→“安全选项”。
3.找到“交互式登录:不要显示上次登录用户名”。
4.将其双击打开,将选项设置为“启用”。
5.重启计算机。
四、解决方法二:通过netplwiz实现自动登录
1.按下Win+R键,输入netplwiz并按下回车键。
2.在“用户账户”中,勾选“要使用此计算机,用户必须输入用户名和密码”选项框,然后点击应用。
3.在弹出的窗口中输入本机管理员账户和密码。
4.取消勾选“要使用此计算机,用户必须输入用户名和密码”选项框。
5.重启计算机。
五、解决方法三:通过注册表修改自动登录
1.按下Win+R键,输入regedit并按下回车键。
2.依次展开“HKEY_LOCAL_MACHINE\SOFTWARE\Microsoft\WindowsNT\CurrentVersion\Winlogon”。
3.找到“AutoAdminLogon”键值,并将其设置为“1”。
4.找到“DefaultUserName”键值,并将其设置为你要自动登录的账户名称。
5.找到“DefaultPassword”键值,并将其设置为你要自动登录的账户密码。
6.重启计算机。
六、解决方法四:通过控制面板关闭自动登录
1.在控制面板中选择“用户账户”。
2.选择“管理另一个账户”。
3.选择“更改账户类型”。
4.将账户类型设置为“管理员”。
5.重启计算机。
七、解决方法五:通过CMD命令实现自动登录
1.按下Win+R键,输入cmd并按下回车键。
2.输入以下命令并按下回车键:
netuseradministrator/active:yes
3.重启计算机。
八、解决方法六:重置开机密码
如果以上方法都不能解决问题,那么我们就需要重置开机密码了。
1.在登录界面点击“忘记密码”。
2.按照提示输入验证信息。
3.输入新的密码并确认。
九、解决方法七:卸载安装的第三方安全软件
有时候第三方安全软件会干扰win10系统中的开机密码设置,所以我们可以尝试卸载安装的第三方安全软件,然后再重新设置开机密码。
十、解决方法八:更新win10系统
有时候win10系统更新可能会修复一些安全问题,所以我们可以尝试更新win10系统来解决开机密码设置问题。
十一、解决方法九:使用系统还原
如果我们在设置开机密码之前系统是正常的,那么我们可以尝试使用系统还原来恢复到之前的状态。
十二、解决方法十:重装win10系统
如果以上所有方法都不能解决问题,那么我们可以尝试重装win10系统来重新设置开机密码。
十三、如何避免开机密码设置问题?
为了避免win10系统中出现开机密码设置问题,我们可以在设置开机密码之前仔细阅读相关说明,确保我们的操作符合系统的要求和安全策略。
十四、如何保护个人信息?
除了设置开机密码外,我们还可以通过一些其他措施来保护我们的个人信息,比如说:
1.使用强密码。
2.启用防病毒软件。
3.关闭远程访问功能。
4.避免连接不受信任的网络。
十五、
win10系统中无法关闭开机密码是一个比较常见的问题,但是通过本文提供的多种解决方法,相信大家都能够成功解决这个问题。同时,在保护个人信息方面我们也需要注意一些措施,来确保我们的电脑和个人信息的安全。











