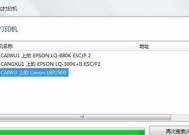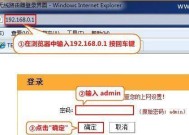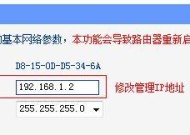电脑IP地址位置更改方法(如何快速更改电脑的IP地址位置)
- 生活窍门
- 2025-02-26
- 29
- 更新:2025-01-07 11:22:00
在网络连接中,IP地址扮演着非常重要的角色。如果我们需要在网络中进行一些特定的操作,那么我们就需要更改IP地址位置。但是,很多人并不知道如何快速地更改IP地址。本文将详细介绍电脑如何更改IP地址位置,帮助大家快速、准确地进行操作。
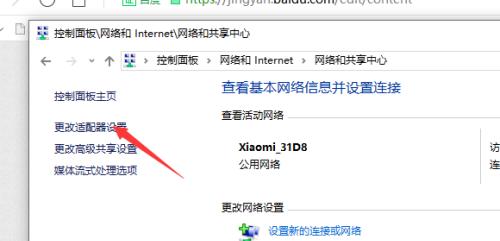
了解IP地址的作用
在开始更改IP地址位置之前,我们需要了解一下IP地址的作用。IP地址是网络中的唯一标识符,它类似于我们现实生活中的门牌号码。每台计算机都有一个独特的IP地址,这个地址可以让我们在网络中找到这台计算机。
查看当前IP地址
在更改IP地址位置之前,我们需要先查看当前电脑的IP地址。我们可以通过打开“命令提示符”窗口,并输入“ipconfig”命令来查看当前电脑的IP地址。
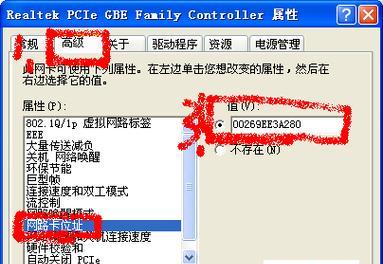
更改IP地址位置
如果我们需要更改电脑的IP地址位置,可以通过打开“控制面板”来进行操作。具体步骤为:“控制面板”->“网络和共享中心”->“更改适配器设置”->右键选择网络连接属性->双击“Internet协议版本4”->手动更改IP地址和子网掩码。
使用DHCP自动获取IP地址
DHCP是一种网络协议,可以让我们自动获取IP地址。如果我们需要使用DHCP自动获取IP地址,可以在“Internet协议版本4”的属性中选择“自动获取IP地址”和“自动获取DNS服务器地址”。
更改IP地址的注意事项
更改IP地址位置之前,我们需要注意一些事项。我们需要确保更改后的IP地址没有被其他计算机占用。我们需要确保更改后的IP地址与子网掩码相匹配。
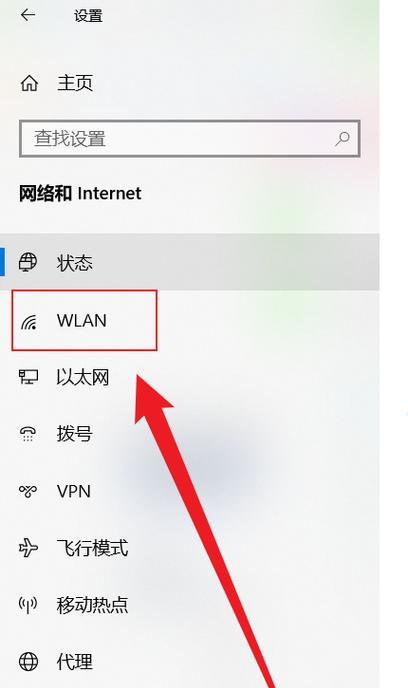
备份原始IP地址
在进行IP地址更改操作之前,我们需要备份原始的IP地址。这样,如果更改后出现问题,我们可以及时恢复原始IP地址。
重启计算机
在更改完电脑的IP地址位置之后,我们需要重启计算机。这样可以确保新的IP地址可以正常地应用到计算机上。
检查网络连接
重启计算机之后,我们需要检查一下网络连接是否正常。如果网络连接不正常,可以通过重新设置IP地址位置来解决问题。
使用静态IP地址
静态IP地址是指由用户手动指定的IP地址。如果我们需要在网络中进行一些特定的操作,可以使用静态IP地址来提高网络连接的稳定性。
更改DNS服务器地址
除了更改IP地址位置之外,我们还可以更改DNS服务器地址。我们可以在“Internet协议版本4”的属性中手动更改DNS服务器地址。
检查网络防火墙
如果我们更改完IP地址位置后,网络连接仍然不正常,可能是因为网络防火墙阻止了网络连接。我们可以在“控制面板”中检查一下网络防火墙设置。
解决网络故障
如果在更改IP地址位置后,出现了网络故障,我们需要进行一些常见的故障排除。检查网络连接是否正常、重启路由器等。
优化网络连接
除了更改IP地址位置之外,我们还可以通过优化网络连接来提高网络连接的稳定性和速度。升级网络设备、关闭不必要的软件等。
找到专业的技术支持
如果我们在更改IP地址位置时遇到了困难,或者出现了不可预知的问题,我们可以寻找专业的技术支持。他们会帮助我们解决问题,确保我们的电脑正常运行。
在本文中,我们详细介绍了电脑如何更改IP地址位置,包括了查看当前IP地址、更改IP地址位置、使用DHCP自动获取IP地址、使用静态IP地址、更改DNS服务器地址等。希望这些方法可以帮助大家更好地管理自己的电脑网络连接,保障网络安全和稳定性。