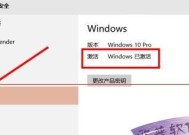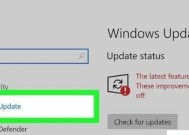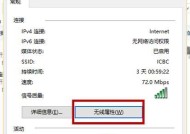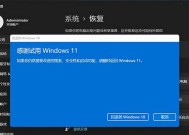教你轻松使用U盘安装Win10系统镜像(Win10系统安装步骤详解)
- 家电经验
- 2025-02-22
- 13
- 更新:2025-01-07 11:20:39
随着电脑的普及和技术的进步,我们逐渐意识到使用U盘安装操作系统的优势,尤其是在没有光驱的情况下。本文将详细介绍使用U盘安装Win10系统镜像的步骤和注意事项。

准备工作:获取Win10系统镜像文件
在正式开始安装Win10系统之前,我们需要先从官网或其他渠道下载Win10系统镜像文件,并确保镜像文件的完整性和正确性。
制作启动U盘:安装“WindowsUSB/DVDDownloadTool”
为了将Win10系统镜像文件制作成启动U盘,我们需要先安装名为“WindowsUSB/DVDDownloadTool”的软件,并根据提示操作。

制作启动U盘:选择U盘和镜像文件
在安装完成“WindowsUSB/DVDDownloadTool”之后,我们需要先插入U盘并选择它,然后选择已下载的Win10系统镜像文件。
制作启动U盘:创建启动盘
接下来,我们需要选择“创建启动盘”选项,开始制作Win10系统的启动U盘。这个过程需要一些时间,请耐心等待。
BIOS设置:设置U盘为启动项
完成启动U盘的制作之后,我们需要进入BIOS设置界面,并将U盘设为启动项。不同品牌电脑进入BIOS的方式不同,可自行搜索或参考电脑说明书。

BIOS设置:保存并重启
在将U盘设置为启动项之后,我们需要保存设置并重启电脑。此时,电脑会从U盘中自动引导Win10系统的安装程序。
安装Win10系统:选择安装方式
在进入Win10系统的安装界面之后,我们需要选择“自定义安装”选项,并进入分区操作界面。
安装Win10系统:分区操作
在分区操作界面中,我们可以对硬盘进行格式化、分区和挂载等操作。如果硬盘中已有文件需要保留,请提前备份。
安装Win10系统:开始安装
完成分区操作之后,我们需要选择硬盘分区,并点击“下一步”按钮开始安装Win10系统。此时,安装程序会自动解压和复制文件,并进行一系列配置和优化。
安装Win10系统:等待安装完成
Win10系统的安装过程需要一些时间,请耐心等待。在安装过程中,我们可以进行一些其他操作,如选择系统语言、输入用户名和密码等。
安装Win10系统:完成安装
当Win10系统安装完成之后,电脑会自动重启,并进入桌面界面。此时,我们需要根据需要进行一些初始化设置,如选择网络、更新驱动程序等。
安装驱动程序:安装显卡和网卡驱动
为了保证Win10系统的稳定性和性能,我们需要安装显卡和网卡驱动程序,并根据需要更新其他硬件设备的驱动程序。
安装常用软件:安装浏览器、办公软件等
在Win10系统安装完成之后,我们需要安装一些常用的软件,如浏览器、办公软件等。这些软件可以提高我们的工作效率和娱乐体验。
数据备份和恢复:备份重要数据
在进行Win10系统安装之前,我们需要提前备份重要的数据文件,并在安装完成后进行数据恢复。这样可以避免数据丢失或文件损坏的情况发生。
使用U盘安装Win10系统的优势
相比传统的光驱安装方式,使用U盘安装Win10系统有许多优势,如便携性、速度快、免费等。希望本文的介绍和操作步骤能够帮助到大家,让我们在电脑操作中更加得心应手。