如何关闭电脑上的用户账户控制(解决Windows系统用户账户控制过于繁琐的问题)
- 综合领域
- 2025-02-22
- 8
- 更新:2025-01-07 11:20:00
在使用Windows系统时,用户账户控制功能是一个很重要的保护机制,可以防止电脑受到未经授权的操作或损害。但有时候,由于过于繁琐的操作流程,用户可能会想要关闭这个功能。本文将详细介绍如何关闭电脑上的用户账户控制。

一、为什么需要关闭用户账户控制
许多用户认为用户账户控制过于繁琐,不必要的弹出窗口让他们感到不耐烦。某些程序需要管理员权限才能运行,如果不关闭用户账户控制,就需要不断输入密码,非常麻烦。
二、注意事项
在关闭用户账户控制之前,需要明确几点注意事项。关闭该功能会使计算机暴露在更大的安全风险中。如果您是在公司或学校使用电脑,则需要确保关闭用户账户控制不违反任何规定。
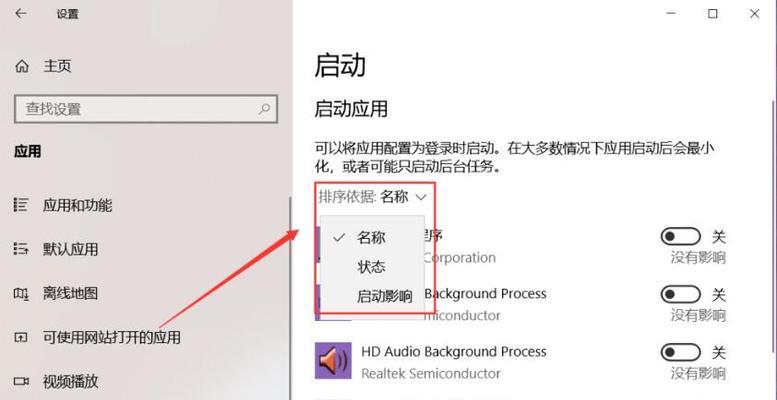
三、打开用户账户控制设置
1.单击“开始”按钮,然后输入“用户账户控制”。
2.在搜索结果列表中选择“更改用户账户控制设置”。
四、关闭用户账户控制
1.在用户账户控制设置窗口中,将滑块移动到最底部的“从不通知”。
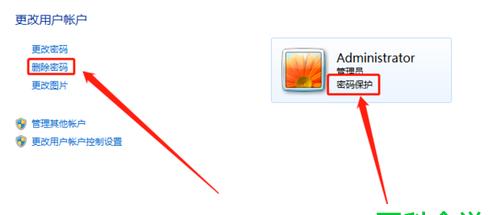
2.单击“确定”按钮。您可能会被提示重新启动计算机以使更改生效。
五、通过注册表关闭用户账户控制
1.在运行对话框中输入“regedit”打开注册表编辑器。
2.展开以下路径:HKEY_LOCAL_MACHINE\SOFTWARE\Microsoft\Windows\CurrentVersion\Policies\System。
3.双击“EnableLUA”项,将其值更改为“0”。
4.重新启动计算机以使更改生效。
六、通过组策略关闭用户账户控制
1.打开组策略编辑器,方法是按下“Windows+R”键,输入“gpedit.msc”,然后按下回车键。
2.展开以下路径:计算机配置\Windows设置\安全设置\本地策略\安全选项。
3.在右侧窗格中找到“用户账户控制:以管理员身份运行所有管理员批处理”这一项,双击它。
4.选择“已禁用”并单击“确定”按钮。
5.重新启动计算机以使更改生效。
七、如何重新启用用户账户控制
如果您需要重新启用用户账户控制,只需执行关闭操作的相反步骤即可。请注意,重新启用该功能可能需要重新启动计算机以使更改生效。
八、开启管理员权限
如果您关闭了用户账户控制,但想要以管理员权限运行某个程序,可以使用以下方法打开管理员权限:
1.右键单击程序图标或快捷方式。
2.选择“以管理员身份运行”。
九、如何在Windows10中关闭用户账户控制
在Windows10中关闭用户账户控制与关闭Windows7和8中该功能的步骤相同。您只需要按照前文所述的方法执行即可。
十、其他解决方法
如果您不想完全关闭用户账户控制,但仍希望减少弹出窗口的次数,可以采取以下措施:
1.将UAC滑块调整到中等程度。
2.禁用提示框或减少提示框的数量。
十一、使用可信任的软件
安装并使用可信任的杀毒软件和防火墙可以为您的计算机提供保护,使您可以在关闭用户账户控制时感到更加安全。
十二、不要泄露密码
即使您关闭了用户账户控制,也要确保不向任何人泄露您的密码。这是保护您计算机的最基本措施。
十三、与其他用户共享电脑
如果您与其他用户共享电脑,建议不要关闭用户账户控制。这可以确保其他用户不会意外损坏您的计算机。
十四、注意计算机安全
关闭用户账户控制可能会使您的计算机更容易受到恶意软件和病毒的攻击。请确保您始终使用最新的杀毒软件和防火墙,并保持操作系统和其他软件的更新。
十五、
关闭用户账户控制可能会让您的电脑更加方便,但也会带来安全方面的风险。在决定是否关闭该功能之前,需要仔细权衡利弊。如果您决定关闭该功能,请确保采取适当的措施来保护您的计算机免受恶意软件和病毒的攻击。











