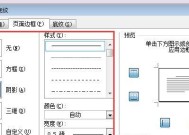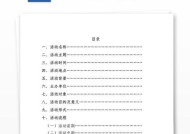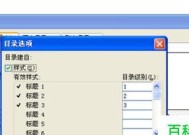苹果笔记本上如何使用Word(Word应用完全教程)
- 生活窍门
- 2025-02-24
- 21
- 更新:2025-01-07 11:17:48
在现代社会,文档处理成为了生活和工作中不可或缺的一部分。而在我们日常中,使用Word已经成为一种基本技能。如果您是一名苹果笔记本用户,学会如何使用Word将会使您的工作更加高效,提高您的工作效率。下面是详细的使用方法。

1.打开Word应用程序
在苹果笔记本上使用Word,首先需要打开应用程序。在Dock栏中找到MicrosoftWord图标并点击。如果没有Dock栏,则可以在应用程序文件夹中找到。

2.创建新文档
打开Word后,您将看到一个空白文档。如果需要创建新文档,则可以点击“文件”菜单,并选择“新建文档”。
3.打开现有文档

如果您需要打开已经存在的文档,则可以点击“文件”菜单,并选择“打开”。然后选择所需的文档并打开。
4.保存文档
当您完成编辑后,需要保存文档。可以点击“文件”菜单,并选择“另存为”。然后选择文件名和保存位置,并单击“保存”。
5.插入表格
在Word中,插入表格非常方便。只需点击“插入”菜单,并选择“表格”。然后选择所需的表格尺寸,并单击“确定”。
6.插入图片
如果您需要在文档中插入图片,则可以点击“插入”菜单,并选择“图片”。然后选择所需的图片,并单击“插入”。
7.更改字体
在Word中,更改字体非常容易。只需选择文本,并点击字体菜单。然后选择所需的字体、大小和样式。
8.更改颜色
如果您需要更改文本颜色,则可以选择文本,并点击颜色菜单。然后选择所需的颜色。
9.使用样式
在Word中,使用样式可以快速应用格式。只需选择文本,并点击样式菜单。然后选择所需的样式。
10.打印文档
如果需要打印文档,则可以点击“文件”菜单,并选择“打印”。然后选择打印选项,并单击“打印”。
11.标题格式
在Word中,标题格式非常重要。可以通过选择文本并单击标题格式菜单来应用标题格式。
12.编号和列表
如果您需要在文档中添加编号和列表,则可以选择文本,并点击编号和列表菜单。然后选择所需的编号和列表类型。
13.插入页眉和页脚
如果您需要在文档中插入页眉和页脚,则可以点击“插入”菜单,并选择“页眉”或“页脚”。然后输入所需的内容。
14.拼写和语法检查
在Word中,可以通过点击工具菜单,并选择“拼写和语法检查”来检查文档中的拼写和语法错误。
15.自动保存
Word还提供了自动保存功能。如果您的文档突然关闭,则可以在重新打开时看到自动保存的版本。
在苹果笔记本上使用Word是非常简单和方便的。通过学习本教程,您可以更加高效地完成工作,并提高您的工作效率。希望这篇文章对您有所帮助。