Win10系统如何取消自动更新(取消Win10系统自动更新的详细步骤)
- 家电经验
- 2025-02-21
- 19
- 更新:2025-01-07 11:17:32
Win10系统自动更新的功能虽然可以保证系统的最新稳定性,但是也会给一些用户带来不便,比如更新过程中可能会占用较多的系统资源和时间。所以,如何取消Win10系统的自动更新功能,成为了一些用户的需求。本文将详细介绍Win10系统如何取消自动更新。
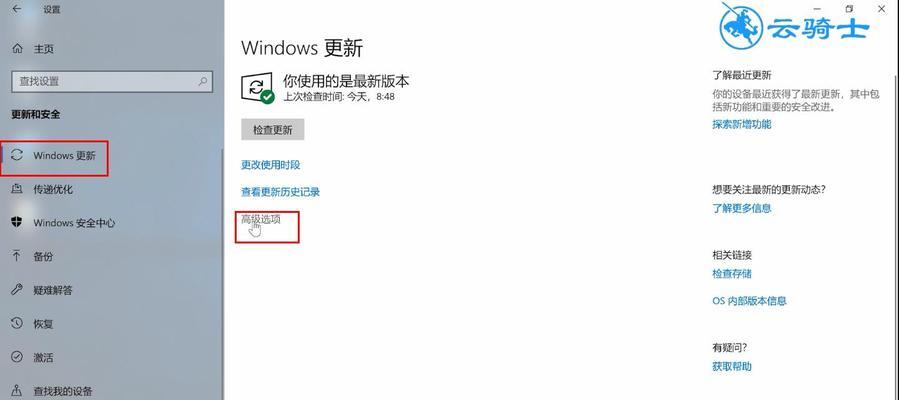
进入Win10系统设置
在Win10系统中,可以通过“设置”来进行相关的操作。首先需要进入系统设置,可以通过在任务栏中点击“设置”图标,或者按下Win+I快捷键打开设置。
打开WindowsUpdate选项
在Win10系统设置中,可以找到“更新和安全”选项,点击进入该选项后,在左侧列表中可以看到“WindowsUpdate”选项,点击进入该选项。
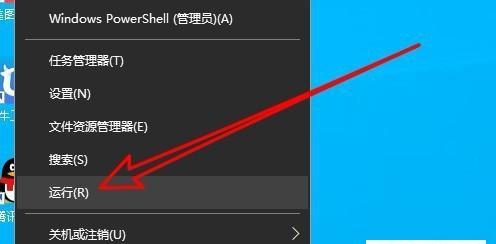
点击高级选项
在WindowsUpdate界面中,点击右侧的“高级选项”链接,即可进入WindowsUpdate高级选项界面。
暂停更新
在WindowsUpdate高级选项界面中,可以找到“暂停更新”选项。勾选该选项即可暂停系统自动更新。用户可以根据自己的需要选择暂停的时间长度。
停止WindowsUpdate服务
如果需要更彻底的取消Win10系统自动更新,可以停止WindowsUpdate服务。在Windows服务中找到“WindowsUpdate”服务,右键点击该服务,选择“停止”即可停止该服务。
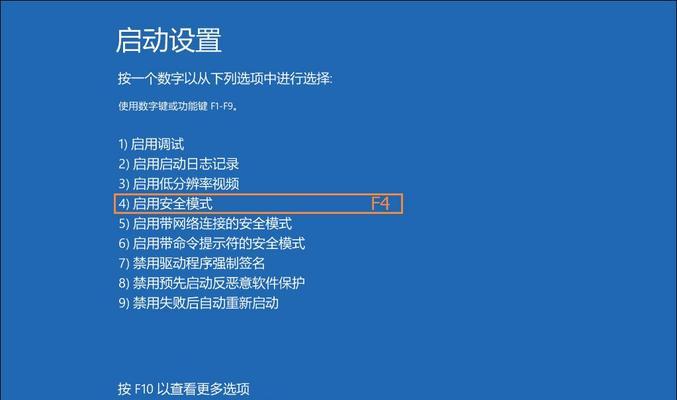
禁用WindowsUpdate服务
在停止WindowsUpdate服务之后,可以将其禁用。在Windows服务中找到“WindowsUpdate”服务,右键点击该服务,选择“属性”并在“启动类型”选项中选择“禁用”即可禁用该服务。
修改组策略
除了停止和禁用WindowsUpdate服务之外,也可以通过修改组策略来达到取消Win10系统自动更新的效果。在运行中输入gpedit.msc命令打开本地组策略编辑器,找到“计算机配置”>“管理模板”>“Windows组件”>“Windows更新”选项,在右侧列表中找到“配置自动更新”选项,将其设置为“已禁用”。
修改注册表
除了通过修改组策略来禁用Win10系统自动更新之外,也可以通过修改注册表来达到相同的效果。在运行中输入regedit命令打开注册表编辑器,找到“计算机\HKEY_LOCAL_MACHINE\SOFTWARE\Policies\Microsoft\Windows\WindowsUpdate”路径,右键点击该路径,在弹出的菜单中选择“新建”>“DWORD(32位)值”,将新建的值命名为“AUOptions”,并将其值设置为“2”。
使用WindowsUpdate阻止工具
为了避免因手动操作不当导致系统出现问题,也可以使用WindowsUpdate阻止工具来实现取消Win10系统自动更新的功能。该工具可以在微软官网上进行下载。
使用系统管理工具
除了使用上述的方法来取消Win10系统自动更新之外,也可以通过使用系统管理工具来达到该目的。通过该工具可以对WindowsUpdate服务进行详细的设置和管理。
备份系统
在进行以上操作之前,需要先备份系统,以免因操作不当而导致系统问题。
注意风险
在进行取消Win10系统自动更新的操作之前,需要注意相应的风险,比如系统稳定性、安全性等问题。
选择合适的方案
在取消Win10系统自动更新的过程中,需要根据自己的实际需求和情况来选择合适的方案。可以根据实际情况进行多种方案的组合使用。
查看更新历史记录
在取消Win10系统自动更新之后,需要及时查看更新历史记录,并根据需要对相关更新进行安装。
Win10系统自动更新虽然可以保证系统的最新稳定性,但对于一些用户而言会带来不便。本文详细介绍了Win10系统如何取消自动更新的多种方法,用户可以根据自己的实际需求和情况选择合适的方案。在操作之前需要备份系统,并注意相关的风险。











