电脑重装系统Win7的详细步骤图解(手把手教你Win7系统重装)
- 家电经验
- 2025-02-21
- 17
- 更新:2025-01-07 11:17:04
电脑使用久了,系统常常会出现各种问题,如运行速度变慢、蓝屏等,这时候我们需要对电脑进行重装系统。重装系统既可以解决电脑出现的问题,也可以让电脑运行速度得到提升。本文将详细介绍Win7系统重装的步骤图解,让大家能够快速有效地完成系统重装。
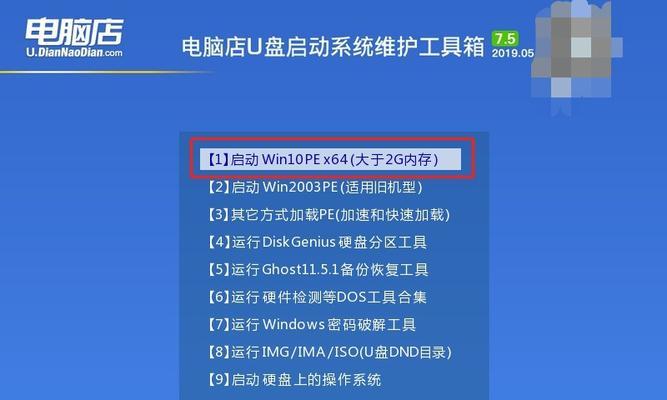
备份重要数据
在开始系统重装前,一定要备份好重要的数据,如文档、照片、音乐等。因为重装系统会格式化电脑硬盘,如果没有备份数据,那么这些数据将永久丢失。
获取Win7安装光盘或U盘
在进行Win7系统重装前,需要先准备好安装光盘或U盘。如果您已经拥有了Win7安装光盘或U盘,那么可以直接跳过这个步骤。如果没有,那么可以从网络上下载Win7系统镜像文件并制作成安装U盘。

设置BIOS启动顺序
在进行系统重装前,需要把电脑的启动顺序设置为从光盘或U盘启动。启动顺序可以通过进入BIOS设置来进行修改。
插入安装光盘或U盘
将制作好的安装光盘或U盘插入电脑的光驱或USB接口。
选择启动方式
插入安装光盘或U盘后,电脑会自动进入Win7系统安装程序。在安装程序中,选择“启动Windows安装程序”并按下回车键。
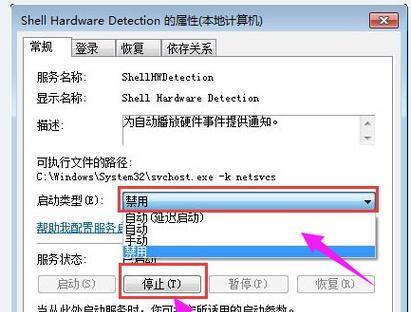
选择语言和时间区域
在进入Win7系统安装程序后,首先需要选择语言和时间区域,然后点击“下一步”。
安装界面
在进入安装界面后,点击“安装”。
接受许可证协议
在进入许可证协议界面后,阅读并接受许可证协议,然后点击“下一步”。
选择安装类型
在进入选择安装类型界面后,选择“自定义(高级)”。
选择安装位置
在进入选择安装位置界面后,选择需要安装Win7系统的分区或硬盘,然后点击“下一步”。
系统安装
在选择安装位置后,系统会自动进行系统文件的复制和安装。这个过程需要一定的时间,大约需要30分钟到1个小时不等。
设置用户名和计算机名称
在系统安装完成后,需要设置用户名和计算机名称,然后点击“下一步”。
输入产品密钥
在设置用户名和计算机名称后,需要输入Win7系统的产品密钥,然后点击“下一步”。
选择时间和日期
在输入产品密钥后,需要选择时间和日期,然后点击“下一步”。
完成安装
在选择时间和日期后,Win7系统安装完成,并重启电脑即可。
Win7系统重装虽然看起来很麻烦,但只要按照上述步骤一步一步进行,就可以顺利完成。重装系统之后,电脑的运行速度会得到显著提升,同时也会解决电脑出现的各种问题。希望本文的详细步骤图解能够帮助大家快速有效地进行Win7系统重装。











