桌面上IE图标不见了怎么办(快速找回IE图标)
- 生活窍门
- 2025-02-18
- 17
- 更新:2025-01-07 11:12:07
IE浏览器是我们日常生活中常用的浏览器之一,然而,有时我们会发现桌面上的IE图标不见了,这时候该怎么办呢?接下来,本文将为大家介绍如何快速找回IE图标并恢复浏览器的正常使用。

检查IE浏览器是否已安装
如果桌面上的IE图标不见了,首先需要检查IE浏览器是否已经被安装在电脑上。可以通过在开始菜单中搜索“InternetExplorer”来确定IE浏览器是否已经安装。
在应用程序中找到IE图标
如果确定IE浏览器已经安装,但桌面上的IE图标不见了,可以在应用程序中寻找。可以依次点击“开始菜单”、“所有应用程序”,在这里可以找到IE浏览器的图标,右键单击后选择“发送到”“桌面(快捷方式)”,这样就可以在桌面上创建IE图标了。

在“开始菜单”中创建IE图标
如果在应用程序中也找不到IE浏览器图标,可以在“开始菜单”中创建IE图标。可以依次点击“开始菜单”、“所有应用程序”,找到IE浏览器,将鼠标拖拽到桌面上即可创建IE图标。
通过IE浏览器文件夹找到IE图标
如果以上方法都无法找到IE图标,可以尝试通过IE浏览器文件夹来找到它。可以在“开始菜单”中搜索“InternetExplorer”,在搜索结果中找到IE浏览器文件夹,进入后可以找到IE浏览器的快捷方式,将其拖拽到桌面上即可创建IE图标。
使用系统还原功能
如果桌面上的IE图标不见了,还可以尝试使用系统还原功能来恢复IE图标。可以依次点击“开始菜单”、“所有程序”、“附件”、“系统工具”、“系统还原”,在弹出的窗口中选择恢复点后进行恢复。
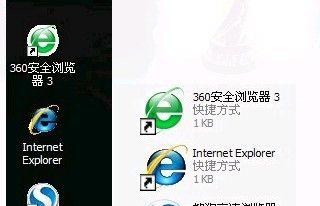
检查IE浏览器快捷方式属性
有时候IE浏览器快捷方式的属性设置不正确也会导致IE图标不见了。可以在桌面上找到IE浏览器快捷方式,右键单击后选择“属性”,确保目标位置正确并且没有被删除。
将IE浏览器设置为默认浏览器
有时候IE图标不见了,可能是因为IE浏览器没有被设置为默认浏览器。可以打开IE浏览器,点击“工具”、“Internet选项”、“程序”,将IE浏览器设置为默认浏览器即可。
卸载并重新安装IE浏览器
如果以上方法都不能找回IE图标,那么可以尝试卸载并重新安装IE浏览器。可以依次点击“开始菜单”、“控制面板”、“程序和功能”,在程序列表中找到IE浏览器并卸载,之后重新下载安装IE浏览器即可。
更新操作系统和IE浏览器
有时候IE图标不见了也可能是因为操作系统或IE浏览器版本过旧,可以通过更新操作系统和IE浏览器来解决问题。可以依次点击“开始菜单”、“设置”、“更新和安全”、“Windows更新”来进行操作系统更新,IE浏览器可以在官网下载最新版本进行更新。
查看系统中是否存在病毒
有时候IE图标不见了也可能是因为电脑中存在病毒或恶意软件,这时候需要使用杀毒软件对系统进行扫描。可以使用国内外知名的杀毒软件进行扫描清理。
重启电脑
有时候简单的重启电脑也可以解决IE图标不见的问题,可以尝试重启电脑看看是否能够恢复IE图标。
修改注册表
在一些特殊情况下,可以尝试修改注册表来解决IE图标不见的问题。修改注册表需要注意操作谨慎,如不熟悉操作可以寻求专业人员帮助。
检查IE浏览器设置
有时候IE图标不见了也可能是因为IE浏览器设置不正确,可以打开IE浏览器,进入“Internet选项”,检查“常规”、“安全”等设置是否正确。
使用其他浏览器
如果以上方法都无法解决IE图标不见的问题,也可以考虑使用其他浏览器代替IE浏览器。谷歌浏览器、火狐浏览器等。
在日常使用中,桌面上的IE图标不见了是很常见的问题。本文为大家介绍了多种找回IE图标的方法,希望对大家有所帮助。如果以上方法都无法解决问题,建议寻求专业人员帮助。











