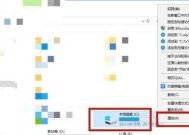如何使用分区助手扩大C盘空间(快速)
- 综合领域
- 2025-02-18
- 15
- 更新:2025-01-07 11:11:36
副优化电脑存储,让C盘更宽裕
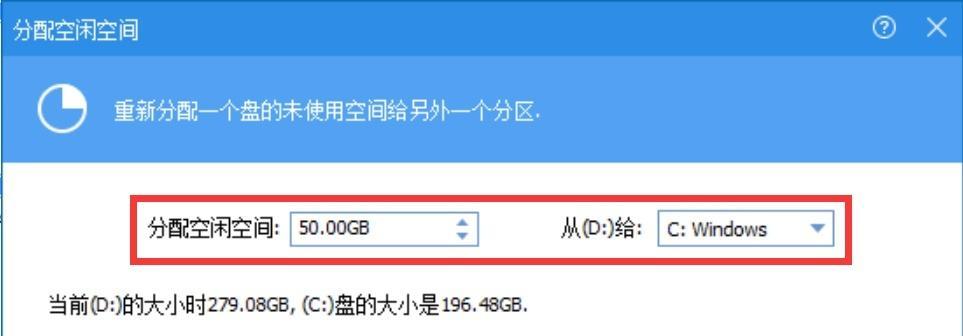
在我们使用电脑的过程中,难免会遇到C盘空间不足的问题,这时候我们就需要扩大C盘的空间。本文将详细介绍如何使用分区助手进行C盘空间的扩展。
了解分区助手的基本功能
为了更好地使用分区助手进行C盘空间的扩展,我们需要先了解一下它的基本功能。分区助手是一款专业的磁盘分区工具,可以帮助用户对硬盘进行调整、管理和维护。
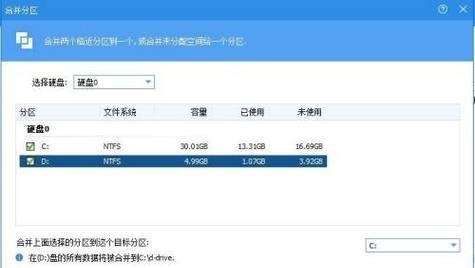
备份重要数据
在进行C盘空间的扩展之前,我们需要先备份重要数据。因为操作过程中可能会出现一些意外情况,导致数据丢失或损坏。
检查硬盘状态
在进行C盘空间扩展之前,我们需要先检查硬盘的状态。如果硬盘有坏道或者其他问题,需要先修复硬盘问题再进行操作。
清理无用文件
在进行C盘空间扩展之前,我们需要先清理一下无用文件。这些无用文件包括临时文件、垃圾文件、回收站中的文件等等。
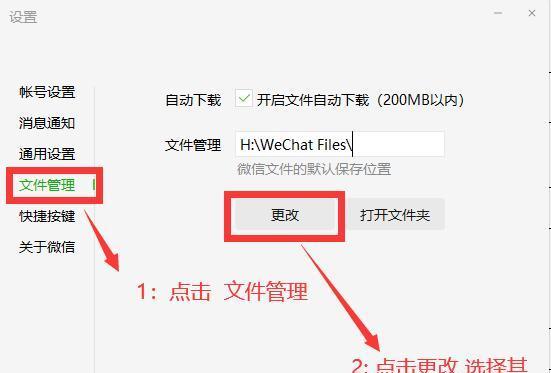
缩小其他分区
在进行C盘空间扩展之前,我们可以考虑将其他分区缩小一些,以腾出一些空间来扩展C盘。这里需要注意的是,缩小分区时要保证其他分区中没有重要数据。
运行分区助手
在了解分区助手的基本功能并备份好数据之后,我们就可以运行分区助手进行C盘空间扩展了。首先打开分区助手,选择要扩展的C盘所在的硬盘。
选择扩展操作
在选择要扩展的硬盘后,我们需要选择扩展操作。这里我们选择“扩展卷”操作。
确定扩展大小
在选择“扩展卷”操作后,我们需要确定扩展的大小。这里我们可以手动输入大小或者直接选择最大值进行扩展。
执行操作
确定好扩展的大小后,我们就可以执行操作了。分区助手会对硬盘进行操作,这个过程可能需要一些时间,请耐心等待。
重启电脑
在操作完成后,我们需要重启电脑。在重启之后,我们可以通过“我的电脑”查看C盘的空间是否已经扩展成功。
恢复备份数据
如果在操作过程中备份了重要数据,我们需要在扩展完成后将数据恢复到原来的位置。
清理系统垃圾
在C盘空间扩展完成后,我们可以进行一次系统垃圾的清理。这可以帮助我们释放更多的存储空间,让电脑更加流畅。
注意事项
在进行C盘空间扩展的过程中,我们需要注意一些事项。首先是备份重要数据,其次是检查硬盘状态,还有就是操作过程中不要断电。
扩展C盘优化电脑
通过使用分区助手进行C盘空间的扩展,我们可以让电脑的存储空间更加宽裕,让电脑运行更加流畅。
本文详细介绍了如何使用分区助手进行C盘空间的扩展。在操作过程中需要注意备份数据、检查硬盘状态、清理无用文件等。通过扩展C盘,我们可以优化电脑存储,让电脑运行更加流畅。