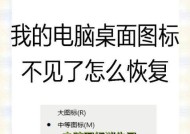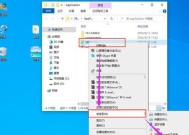电脑桌面图标大小设置-提高工作效率的小技巧
- 生活窍门
- 2025-02-17
- 19
- 更新:2025-01-07 11:10:28
电脑桌面图标大小设置-提高工作效率的小技巧
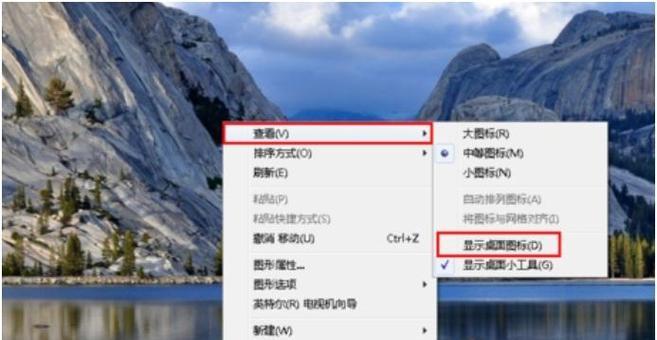
电脑桌面是我们工作和学习的主要场所之一,桌面图标的大小设置直接影响到我们的工作效率。本文将介绍如何设置桌面图标的大小,让您更好地利用电脑桌面。
一、了解桌面图标大小的重要性
桌面图标大小不仅会影响到我们的视觉体验,还会直接影响我们的工作效率。过大的图标会占据过多的空间,降低桌面可用区域,而过小的图标则会给我们带来视觉上的不适。
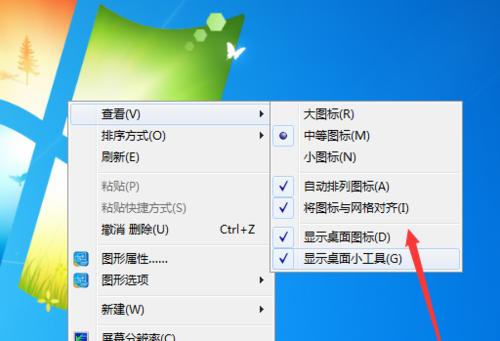
二、如何调整桌面图标大小
在Windows系统中,调整桌面图标大小非常简单。只需右键单击桌面上的空白处,选择“查看”,然后选择“大图标”、“中等图标”或“小图标”即可。
三、调整图标大小对工作效率的影响
合理的图标大小能够提高我们的工作效率。过大的图标会占据过多的空间,导致我们需要频繁切换窗口,降低我们的工作效率;而过小的图标则会让我们难以辨认,需要花费更多时间来寻找需要的文件。
四、如何选取最佳的桌面图标大小
选取最佳的桌面图标大小需要考虑多个因素,包括我们的视力、屏幕分辨率、桌面空间等。一般来说,中等大小的图标可以适应大多数人的需要。
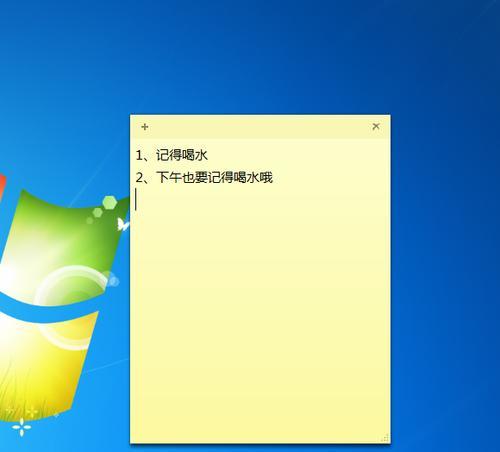
五、自定义桌面图标大小
如果您不能在“查看”选项中找到满意的图标大小,可以尝试自定义大小。只需右键单击桌面上的空白处,选择“个性化”,然后选择“调整桌面图标大小”即可。
六、如何恢复默认的桌面图标大小
如果您不小心调整了桌面图标大小并希望恢复默认设置,可以右键单击桌面上的空白处,选择“查看”,然后选择“中等图标”或“小图标”,即可恢复默认设置。
七、调整桌面图标的排列方式
除了调整图标大小,我们还可以调整桌面图标的排列方式。只需右键单击桌面上的空白处,选择“排序方式”,然后选择“按名称排列”、“按修改日期排列”、“按类型排列”等选项即可。
八、调整桌面图标的位置
如果您想要更改桌面图标的位置,可以拖动图标到新位置。如果您想要将图标移动到另一个屏幕,只需将其拖动到屏幕边缘即可。
九、如何隐藏桌面图标
如果您不想在桌面上显示某些图标,可以将其隐藏。只需右键单击桌面上的图标,选择“属性”,然后在“属性”窗口中勾选“隐藏”即可。
十、如何恢复被隐藏的桌面图标
如果您不小心隐藏了某些桌面图标,可以通过以下步骤来恢复它们:右键单击桌面上的空白处,选择“查看”,然后选择“显示桌面图标”。
十一、如何备份桌面图标
如果您需要重新安装系统或更换电脑,备份桌面图标是非常重要的。只需将桌面上的图标拖动到一个文件夹中即可。
十二、如何恢复备份的桌面图标
如果您需要恢复备份的桌面图标,只需将备份文件夹中的图标拖动到桌面即可。
十三、如何设置桌面背景
除了调整图标大小和位置,我们还可以设置桌面背景。只需右键单击桌面上的空白处,选择“个性化”,然后选择“桌面背景”即可。
十四、如何使用桌面小部件
桌面小部件可以帮助我们更好地管理桌面。只需右键单击桌面上的空白处,选择“小部件”,然后选择需要的小部件即可。
十五、
通过调整桌面图标大小和位置,我们可以提高工作效率,更好地利用电脑桌面。同时,备份桌面图标也是非常重要的,以便在系统更换或电脑更换时快速恢复。希望本文可以为大家提供帮助。