win7共享打印机教程(教你如何在两台电脑之间共享打印机)
- 生活窍门
- 2025-02-17
- 17
- 更新:2025-01-07 11:09:43
在家中或者办公室使用多台电脑时,共享打印机可以大大提高工作效率。但是,对于一些不熟悉电脑操作的人来说,共享打印机还是一件比较困难的事情。本文将为大家介绍win7怎样共享打印机到另一台电脑。
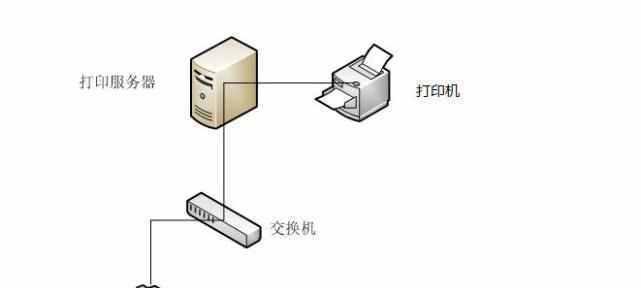
确认打印机连接电脑的方式
在共享打印机之前,需要确认打印机连接电脑的方式。一般分为USB和网络两种方式。如果是通过网络连接,可以直接跳到第4步。
将打印机连接到电脑
如果是通过USB连接的方式,需要将打印机连接到电脑,并确保打印机已经正常安装了驱动程序。
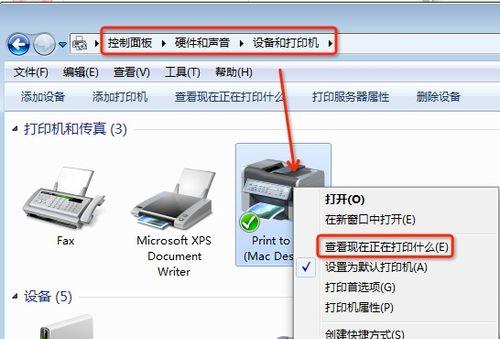
设置打印机共享权限
右键单击已连接的打印机,选择“打印机属性”,进入“共享”选项卡,勾选“共享此打印机”。
查找网络中的另一台电脑
在另一台电脑上,点击“开始”菜单,在搜索栏中输入“\\本机计算机名”,然后按回车键。
输入共享密码
如果弹出窗口要求输入密码,就需要输入共享密码。如果没有设置密码,可以直接点击“确定”。
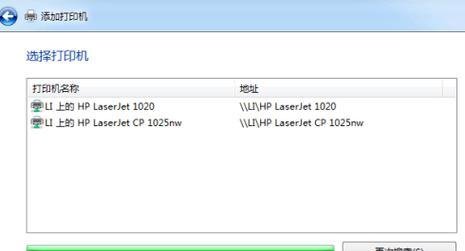
查看共享的打印机
在新打开的窗口中,可以看到已经共享的打印机。
安装共享打印机
在另一台电脑上,找到共享的打印机,右键单击它,选择“安装”。
选择正确的驱动程序
在安装打印机时,要选择与连接打印机的电脑上的驱动程序相同的驱动程序。
完成安装
安装过程中,按照提示操作,最后点击“完成”按钮即可。
测试打印
在安装完成后,可以测试一下打印机是否能够正常工作。可以选择任意一个电脑,尝试打印一张测试页。
解决无法共享的问题
如果在共享打印机的过程中遇到了问题,需要检查一下网络连接是否正常、共享权限是否设置正确等。
添加新用户
如果需要允许其他用户使用共享打印机,需要在共享选项卡中添加新用户,并设置对应的权限。
取消共享
如果不需要继续共享打印机,可以在共享选项卡中取消勾选“共享此打印机”选项。
注意事项
在共享打印机时,需要注意安全性问题,避免不必要的信息泄露。如果在使用过程中遇到了问题,可以参考相关的操作手册或者咨询专业人员。
结尾
共享打印机可以为我们的工作和生活带来很多便利,但是在使用过程中需要注意一些细节和注意事项。希望本文对大家能够有所帮助。











