如何解决台式电脑网络连接问题(教你轻松搞定电脑网络连接问题)
- 电脑技巧
- 2025-02-08
- 18
- 更新:2025-01-07 11:07:45
现在生活中,电脑已成为必备的家居用品,我们需要通过电脑来完成各种任务,如工作、学习等。但是,在使用电脑时,有时会遇到连接不上网络的问题,这时该怎么办呢?本文就为大家介绍一些解决电脑网络连接问题的方法。
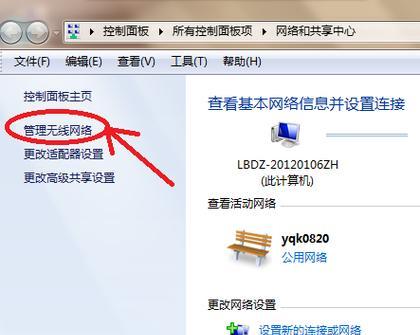
检查电脑与路由器的物理连接
要想成功连接网络,首先需要保证电脑和路由器之间的物理连接是良好的,如网线是否插好,是否有松动等。如果有问题,需要重新插拔一下网线,确保连接正常。
检查路由器是否正常
如果电脑与路由器之间的物理连接正常,但还是无法连接网络,需要检查一下路由器是否正常。检查方法如下:
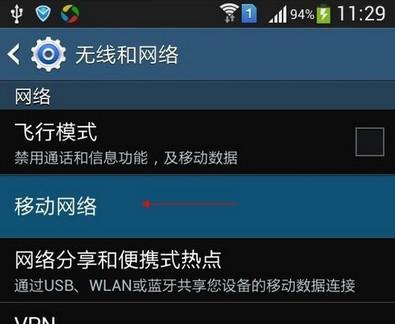
1.检查路由器的电源是否接好。
2.检查路由器的指示灯是否正常闪烁。
如果发现路由器有问题,需要重新启动一下路由器。
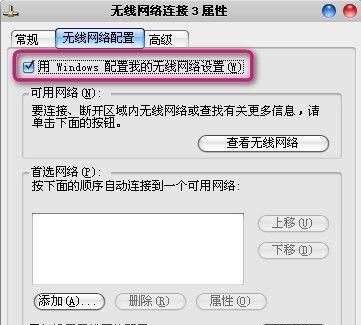
检查IP地址
如果以上两个步骤都没有解决问题,需要检查一下电脑的IP地址是否正确。检查方法如下:
1.在电脑上打开控制面板。
2.进入“网络和共享中心”。
3.点击“更改适配器设置”。
4.右键点击本地连接,选择“属性”。
5.在弹出的窗口中选择“Internet协议版本4(TCP/IPv4)”,点击“属性”。
6.在弹出的窗口中选择“自动获取IP地址”。
7.确认设置后重启电脑。
检查DNS设置
如果电脑IP地址设置正确,但还是无法连接网络,需要检查一下DNS设置是否正确。检查方法如下:
1.打开控制面板。
2.进入“网络和共享中心”。
3.点击“更改适配器设置”。
4.右键点击本地连接,选择“属性”。
5.在弹出的窗口中选择“Internet协议版本4(TCP/IPv4)”,点击“属性”。
6.在弹出的窗口中选择“使用下面的DNS服务器地址”,然后输入正确的DNS服务器地址。
7.确认设置后重启电脑。
重新安装网卡驱动程序
如果以上步骤都没有解决问题,可以尝试重新安装网卡驱动程序。检查方法如下:
1.打开设备管理器。
2.找到“网络适配器”选项卡。
3.右键点击网卡,选择“卸载设备”。
4.安装新的驱动程序。
5.重启电脑。
清除浏览器缓存
如果以上步骤都没有解决问题,并且只有浏览器无法连接网络,可以尝试清除浏览器缓存。具体方法如下:
1.打开浏览器设置界面。
2.进入“高级设置”。
3.选择“清除浏览数据”。
4.清除浏览器缓存。
关闭防火墙
如果以上步骤都没有解决问题,并且只有某些应用无法连接网络,可以尝试关闭防火墙。关闭方法如下:
1.打开控制面板。
2.进入“Windows防火墙”。
3.点击“关闭防火墙”。
修改注册表
如果以上步骤都没有解决问题,可以尝试修改注册表。具体方法如下:
1.按下Win+R组合键打开运行窗口,输入“regedit”打开注册表编辑器。
2.进入以下路径:HKEY_LOCAL_MACHINE\SYSTEM\CurrentControlSet\Services\Tcpip\Parameters\Interfaces\
3.找到当前使用的网络接口,右键点击,选择“新建”→“DWORD(32位)值”。
4.将该值命名为“TcpAckFrequency”。
5.双击“TcpAckFrequency”并将数值改为1。
6.重启电脑。
升级系统补丁
如果以上步骤都没有解决问题,可以尝试升级系统补丁。具体方法如下:
1.打开“Windows更新”界面。
2.点击“检查更新”。
3.安装系统补丁。
4.重启电脑。
修改MTU
如果以上步骤都没有解决问题,可以尝试修改MTU。具体方法如下:
1.按下Win+R组合键打开运行窗口,输入“cmd”打开命令提示符。
2.输入“netshinterfaceipv4setsubinterface“本地连接”mtu=1472store=persistent”(注:将“本地连接”替换成你的网络名称)。
3.重启电脑。
更换网线
如果以上步骤都没有解决问题,可以尝试更换网线。将可能损坏的网线更换为新的网线。
更换网卡
如果以上步骤都没有解决问题,可以尝试更换网卡。更换网卡需要拆开电脑主机,注意安全操作。
检查网络供应商
如果以上步骤都没有解决问题,可以咨询网络供应商,检查网络连接是否正常。
重新设置路由器
如果以上步骤都没有解决问题,可以尝试重新设置路由器。将路由器恢复出厂设置,重新配置路由器。
在使用电脑时,网络连接不上是一个比较常见的问题。本文介绍了一些解决电脑网络连接问题的方法,这些方法可以帮助大家更好地解决问题,顺利连接网络。同时,在使用电脑时,我们还需要注意保护电脑安全,避免感染病毒。











