笔记本电脑无法连接Wi-Fi的解决方法(15个实用方法教你解决笔记本电脑无法连接Wi-Fi的问题)
- 生活窍门
- 2025-02-16
- 15
- 更新:2025-01-07 11:07:38
在现代社会,Wi-Fi已经成为了人们日常生活中必不可少的一部分。然而,当我们使用笔记本电脑连接Wi-Fi时,有时会出现找不到Wi-Fi的情况,这时就需要我们通过一些方法来解决这个问题。下面将为大家介绍15个实用方法来解决笔记本电脑无法连接Wi-Fi的问题。
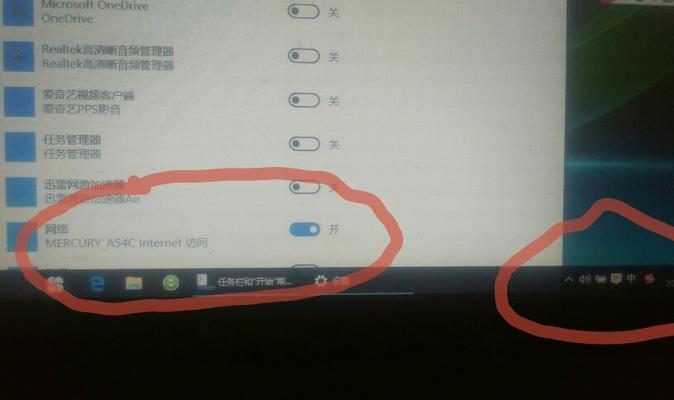
确保Wi-Fi已开启
我们需要确保Wi-Fi已经开启。有时候,笔记本电脑的Wi-Fi开关可能被关闭了,导致无法连接Wi-Fi。我们可以通过按下笔记本电脑上的Wi-Fi开关来确认它是否已经打开。
检查Wi-Fi密码是否正确
如果笔记本电脑已经成功连接了Wi-Fi,但是不能上网,那么我们需要检查一下Wi-Fi密码是否正确。我们可以尝试重新输入密码,并确保没有输错。
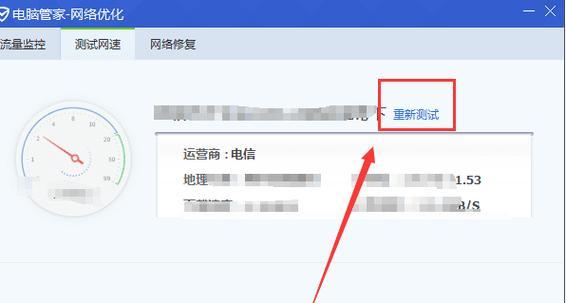
重新启动Wi-Fi路由器
有时候,Wi-Fi路由器出现故障,也会导致笔记本电脑无法连接Wi-Fi。我们可以尝试重新启动Wi-Fi路由器,来解决这个问题。
检查Wi-Fi路由器是否正常工作
如果Wi-Fi路由器正常工作,那么我们需要确保它是否与笔记本电脑相连。我们可以通过检查Wi-Fi路由器上的指示灯来确认它是否正常工作,并尝试将笔记本电脑靠近路由器,看是否可以连接上Wi-Fi。
禁用防火墙
有时候,防火墙可能会阻止笔记本电脑连接Wi-Fi。我们可以尝试禁用防火墙来解决这个问题。当然,在禁用防火墙之前,我们需要确保我们的计算机已经安装了杀毒软件。
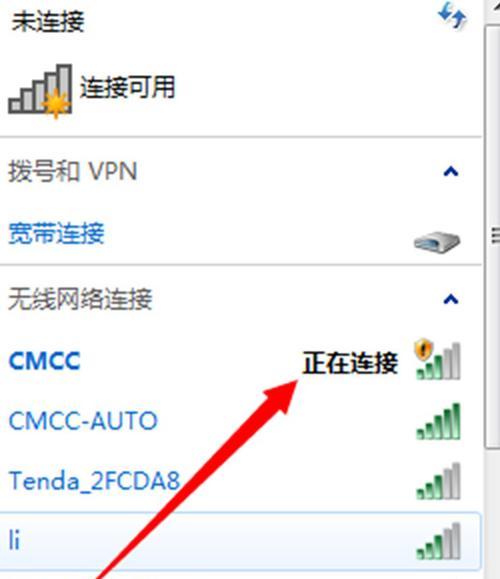
清除DNS缓存
有时候,DNS缓存可能会阻止我们连接Wi-Fi。我们可以通过清除DNS缓存来解决这个问题。在命令提示符中输入ipconfig/flushdns命令即可。
更改网络位置
有时候,网络位置的设置可能会阻止我们连接Wi-Fi。我们可以尝试更改网络位置设置,来解决这个问题。
升级驱动程序
如果笔记本电脑的无线网卡驱动程序过时,也可能导致无法连接Wi-Fi。我们可以尝试升级驱动程序来解决这个问题。
更改网络带宽
有时候,笔记本电脑无法连接Wi-Fi的原因可能是网络带宽不够。我们可以尝试更改网络带宽来解决这个问题。
重置TCP/IP
有时候,TCP/IP可能会出现故障,导致无法连接Wi-Fi。我们可以尝试重置TCP/IP来解决这个问题。在命令提示符中输入netshintipreset命令即可。
检查MAC地址过滤器
有些Wi-Fi路由器可能会设置MAC地址过滤器,导致无法连接Wi-Fi。我们可以尝试检查一下路由器的设置,看是否设置了MAC地址过滤器。
检查IP地址分配
有时候,路由器可能没有正确分配IP地址,导致无法连接Wi-Fi。我们可以尝试检查一下路由器的IP地址分配设置,看是否出现了问题。
重装操作系统
如果以上所有方法都无法解决笔记本电脑无法连接Wi-Fi的问题,那么我们可以尝试重新安装操作系统来解决这个问题。当然,在这之前我们需要备份好重要的数据。
找专业人士寻求帮助
如果我们自己尝试了以上所有方法,仍然无法解决笔记本电脑无法连接Wi-Fi的问题,那么我们可以寻求专业人士的帮助,来解决这个问题。
当我们的笔记本电脑无法连接Wi-Fi时,我们需要先确定问题的原因,然后采取相应的解决方法。这15种方法都是比较常用的解决方法,如果以上方法都无法解决问题,那么我们可以寻求专业人士的帮助来解决这个问题。











