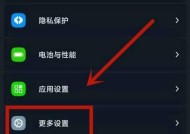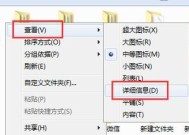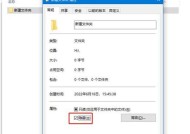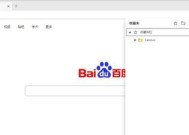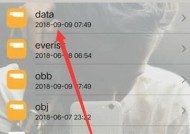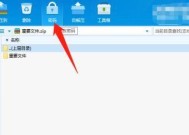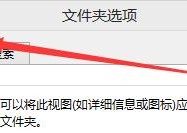文件夹删不掉,怎么办(解决文件夹无法删除的常见方法)
- 生活窍门
- 2025-02-14
- 14
- 更新:2025-01-07 10:54:13
在使用电脑的过程中,我们常常会遇到一些无法正常删除的文件夹。有的人可能会直接放弃,重新下载或者换一台电脑,但这样做会浪费时间和金钱。本文将介绍解决文件夹无法删除的常见方法,让你的电脑更加高效。
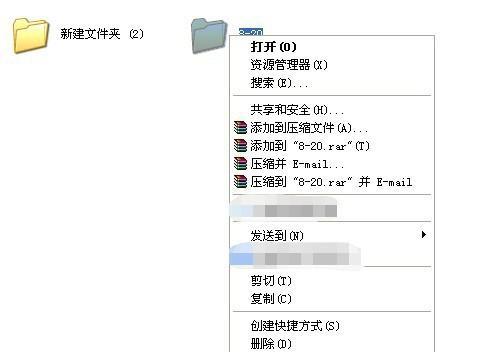
检查文件夹是否被占用
1.1通过任务管理器结束进程
1.2通过资源监视器查找占用文件夹的进程
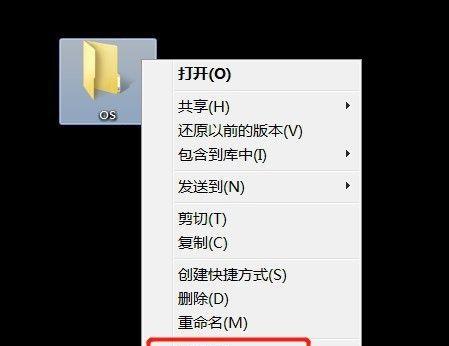
1.3关闭占用进程
尝试重新启动电脑
2.1关闭所有正在运行的程序
2.2点击开始菜单,选择“重新启动”
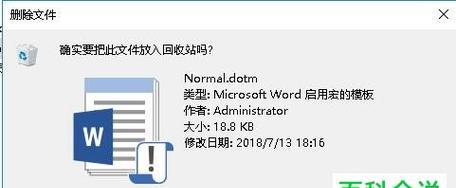
2.3重启电脑后尝试删除文件夹
使用命令行删除文件夹
3.1搜索cmd或者命令提示符
3.2右键点击运行命令提示符以管理员身份运行
3.3输入命令rd/s/q文件夹路径,回车即可删除文件夹
使用安全模式删除文件夹
4.1关闭电脑,再次启动时按住F8键进入安全模式
4.2找到需要删除的文件夹
4.3点击右键删除文件夹
更改文件夹属性
5.1右键点击文件夹,选择“属性”
5.2勾选“只读”,然后确定
5.3再次尝试删除文件夹
使用文件解锁工具
6.1下载并安装文件解锁工具,如Unlocker
6.2右键点击需要删除的文件夹,选择“Unlocker”
6.3选择“删除”即可删除文件夹
使用杀毒软件清理病毒
7.1下载并安装杀毒软件,如360安全卫士
7.2扫描电脑,清理病毒
7.3尝试删除文件夹
更改注册表
8.1搜索“regedit”
8.2找到HKEY_LOCAL_MACHINE\SOFTWARE\Microsoft\Windows\CurrentVersion\Explorer\FolderDescriptions
8.3找到对应的文件夹,将其值改为“{F5B0BD5D-94A8-45BB-9B63-EC5A4964EBD0}”
查看磁盘错误并修复
9.1打开“我的电脑”,右键点击需要删除的文件夹所在的磁盘,选择“属性”
9.2点击“工具”选项卡,然后点击“检查”
9.3磁盘错误修复完毕后再次尝试删除文件夹
使用管理员权限删除文件夹
10.1右键点击需要删除的文件夹,选择“属性”
10.2找到“安全”选项卡,点击“编辑”
10.3将“Administrators”添加到用户列表中,然后选择“完全控制”权限
使用系统还原
11.1打开控制面板,找到“系统和安全”选项
11.2点击“系统”,然后点击“系统保护”
11.3选择需要还原的日期,然后进行系统还原
更改文件夹名字
12.1右键点击需要删除的文件夹,选择“重命名”
12.2改变文件夹名字
12.3尝试删除更改过名字的文件夹
手动删除文件夹
13.1打开命令提示符
13.2输入cd文件夹路径,进入需要删除的文件夹所在目录
13.3输入rd/s/q文件夹名称,强制删除文件夹
更新操作系统
14.1打开控制面板,找到“系统和安全”选项
14.2点击“Windows更新”
14.3更新操作系统
请教专业人士
15.1如果以上方法无法解决问题,可以请教专业人士,如计算机维修师傅或者电脑技术支持人员
15.2专业人士可以更加深入地了解问题,提供更为有效的解决方案
在日常使用电脑的过程中,我们可能会遇到文件夹无法正常删除的情况。通过本文介绍的15种方法,相信大家已经可以快速解决这个问题了。如果还有其他更好的方法,欢迎留言分享。