Win7开启无线功能(详细教程及注意事项)
- 电脑技巧
- 2025-02-06
- 14
- 更新:2025-01-07 10:54:08
随着科技的不断进步,无线网络已经成为人们生活中不可或缺的一部分。而对于电脑用户来说,开启无线功能是必不可少的操作,本文将详细介绍Win7如何开启无线功能及相关注意事项。

了解无线网卡
检查电脑是否具备无线网卡
进入设备管理器
检查无线网卡驱动是否正常
安装无线网卡驱动
检查无线网络连接是否开启
在桌面快速启动栏上添加无线连接图标
手动添加无线网络连接
检查无线信号强度和质量
设置自动连接已知的无线网络
使用其他工具管理无线网络
无线网络连接失败解决方法
防止他人通过您的电脑连接到无线网络
保护个人隐私,定期更改密码
了解无线网卡
无线网卡是电脑连接到无线网络的硬件设备,可以将电脑接收到的无线信号转换成数字信号,然后传输到电脑上。
检查电脑是否具备无线网卡
您需要检查一下电脑是否配备了无线网卡。方法是在控制面板中寻找“网络和共享中心”,单击进入后选择“更改适配器设置”,如果出现一个类似于“本地连接、无线网络连接”的图标,那么您的电脑就配备了无线网卡。
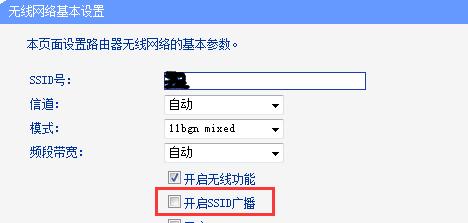
进入设备管理器
如果您的电脑具备无线网卡,那么您需要打开设备管理器,确认无线网卡驱动是否正常。方法是依次单击“计算机”图标,选择“属性”,然后选择“设备管理器”。
检查无线网卡驱动是否正常
在设备管理器中找到无线网卡驱动,查看是否有黄色感叹号或问号。如果有的话,您需要重新安装驱动程序。
安装无线网卡驱动
如果您需要重新安装无线网卡驱动程序,请先访问您的电脑厂商或无线网卡厂商的网站,下载最新的驱动程序。下载完成后,按照提示进行安装。
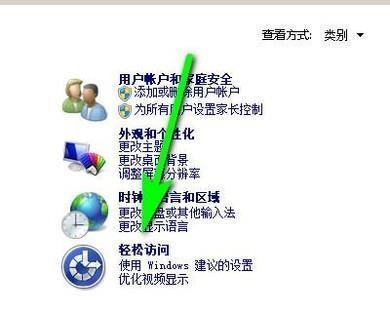
检查无线网络连接是否开启
在控制面板中,单击“网络和共享中心”,然后单击“更改适配器设置”,查看无线网络连接是否开启。如果没有开启,请右键单击无线网络连接图标,然后选择“打开”。
在桌面快速启动栏上添加无线连接图标
在桌面上单击右键,选择“个性化”,然后选择“任务栏和导航栏”,找到“启用桌面通知区域”,单击“自定义”按钮,在列表中找到无线网络连接图标,将其添加到快速启动栏上。
手动添加无线网络连接
在控制面板中,单击“网络和共享中心”,然后单击“管理无线网络”,在列表中单击“添加”,然后按照提示进行操作。
检查无线信号强度和质量
在无线网络连接状态下,单击“信号强度”,就可以查看当前无线信号的强度和质量。如果信号强度和质量都很低,您可以尝试调整路由器的位置或更换无线网卡天线。
设置自动连接已知的无线网络
在控制面板中,单击“网络和共享中心”,然后单击“管理无线网络”,选择您经常访问的无线网络连接,然后单击“属性”。在属性窗口中,勾选“自动连接已知的无线网络”。
使用其他工具管理无线网络
除了Windows自带的管理工具外,还有许多第三方的无线网络管理工具,例如IntelPROSet、华硕WirelessConsole等。这些工具通常提供更丰富的无线网络管理功能,可以帮助您更好地管理无线网络连接。
无线网络连接失败解决方法
如果您的无线网络连接失败,请检查路由器是否开启了DHCP服务,是否已经开启了无线功能,并且检查一下您的电脑和路由器是否在同一个子网下。
防止他人通过您的电脑连接到无线网络
为了保护个人隐私,您需要设置密码,并在家庭网络组中设置共享权限。
保护个人隐私,定期更改密码
定期更改无线网络连接的密码可以有效防止他人通过您的电脑连接到无线网络,提高个人隐私保护水平。
Win7开启无线功能需要注意很多事项,包括检查无线网卡驱动是否正常、手动添加无线网络连接、设置自动连接已知的无线网络等。如果您按照以上步骤进行操作,应该可以很容易地开启无线功能。











