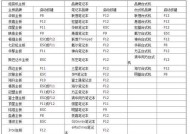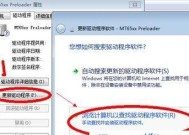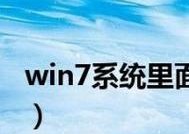u盘安装win7系统教程图解(如何使用u盘轻松安装win7系统)
- 生活窍门
- 2025-02-12
- 27
- 更新:2025-01-07 10:53:29
随着电脑使用的时间越来越长,系统变得越来越卡顿,我们就需要重新安装系统来使电脑焕然一新。而现在很多电脑都没有光驱,这时我们就需要使用u盘来安装系统。下面就跟随本篇文章来一步步学习如何使用u盘安装win7系统。

下载Windows7系统镜像文件
在进行u盘安装系统之前,我们首先需要下载Windows7系统镜像文件。可以在官网上下载或者其他渠道下载。
准备一个8GB以上的U盘
在进行u盘安装系统之前,我们还需要准备一个8GB以上的U盘,并格式化成FAT32格式。

下载并安装UltraISO软件
UltraISO是一款可以制作、编辑和转换ISO镜像文件的软件,我们可以通过它将Windows7系统镜像文件制作成启动U盘。下载并安装好UltraISO软件之后,打开软件。
制作启动U盘
1.选择“文件”→“打开”,找到下载好的Windows7系统镜像文件并打开。
2.选择“启动”→“写入硬盘映像”→“写入方式”选择“USB-HDD+”。

3.点击“格式化”并确认,等待制作完成。
修改BIOS启动顺序
在进行u盘安装系统之前,我们还需要将BIOS启动顺序修改为U盘启动。打开电脑,按下F2进入BIOS设置,在“Boot”选项卡中将U盘设为第一启动项。
重启电脑进入安装界面
重启电脑,此时会进入到Windows7系统安装界面。
选择安装语言和时间区域
在安装界面中,我们需要选择安装语言和时间区域,然后点击“下一步”。
点击“安装”
在安装界面中,我们需要点击“安装”开始安装系统。
同意许可协议
在安装过程中,我们需要同意许可协议,并点击“下一步”。
选择系统安装类型
在安装过程中,我们需要选择系统安装类型,可以选择快速安装或者自定义安装,然后点击“下一步”。
选择安装位置
在安装过程中,我们需要选择安装位置,可以选择新建分区或者选择已有分区,然后点击“下一步”。
等待系统自动安装
在进行系统安装的过程中,我们只需要等待系统自动安装即可。
输入用户名和计算机名
在安装完成后,我们需要输入用户名和计算机名,并设置密码和提示问题,然后点击“下一步”。
选择网络设置
在安装完成后,我们需要选择网络设置,可以选择公用、家庭或者工作,然后点击“下一步”。
安装驱动程序
在安装完成后,我们需要安装驱动程序,使电脑的硬件设备可以正常运转。
通过u盘安装win7系统,可以更加方便快捷地重新安装系统,让电脑焕然一新。跟随本篇文章的步骤进行操作,即可轻松完成u盘安装win7系统。