如何修复U盘在电脑上读不出来的问题(使用命令行工具进行修复)
- 电脑技巧
- 2025-02-06
- 13
- 更新:2025-01-07 10:52:44
U盘是我们日常生活中常用的存储设备,但有时候U盘插入电脑后无法识别,或者读取速度缓慢,甚至文件丢失。这时候我们可以尝试使用命令行工具来进行修复。
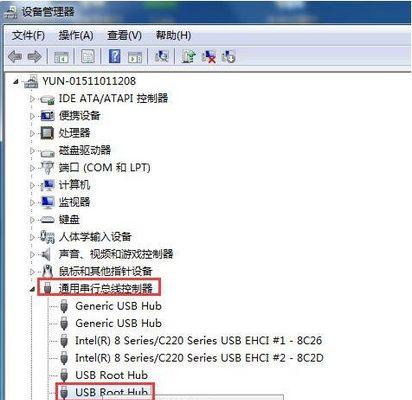
一、了解U盘读取问题的原因
U盘读取问题的原因很多,可能是硬件问题,也可能是系统设置问题。最常见的原因是文件系统损坏或者U盘分区表出现问题。
二、打开命令行窗口
在Windows系统中,打开命令行窗口的方式有很多。最常用的方法是在“开始菜单”中搜索“cmd”,或者按下“Win+R”键打开运行对话框,输入“cmd”后回车。

三、查看U盘的磁盘号
在命令行窗口中输入“diskpart”进入磁盘分区工具,然后输入“listdisk”命令查看所有磁盘的信息。找到对应的U盘磁盘号。
四、选择U盘
输入“selectdiskn”(n为U盘磁盘号),然后输入“listpartition”命令查看U盘分区信息。
五、删除U盘分区
输入“selectpartitionn”(n为U盘分区号),然后输入“deletepartitionoverride”命令删除U盘分区。这将会清空U盘内所有数据,谨慎操作。
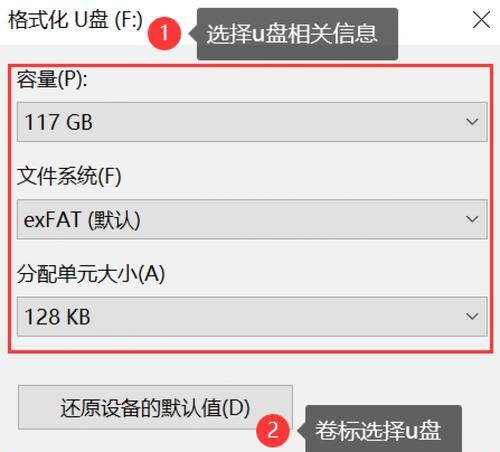
六、重新创建分区
输入“createpartitionprimary”命令重新创建分区。然后输入“formatfs=ntfsquick”命令格式化U盘,这里我们选择NTFS格式。也可以选择其他格式,根据需要进行选择。
七、分配盘符
输入“assignletter=U”(其中U为你要分配的盘符)命令为U盘分配盘符。如果你不想分配盘符,可以省略此步骤。
八、退出磁盘分区工具
输入“exit”命令退出磁盘分区工具。
九、检查U盘
重新插入U盘,查看是否能够正常读取和写入数据。如果仍然无法识别,可能是硬件问题,建议更换U盘。
十、使用CHKDSK命令修复文件系统
在命令行窗口中输入“chkdsk/fx:”(其中x为你的U盘盘符),然后回车即可开始检查和修复文件系统。
十一、使用SFC命令修复系统文件
在命令行窗口中输入“sfc/scannow”命令,然后回车即可开始检查和修复系统文件。这个命令可能需要一些时间来完成,耐心等待即可。
十二、使用DISM命令修复系统映像
在命令行窗口中输入“dism/online/cleanup-image/restorehealth”命令,然后回车即可开始修复系统映像。这个命令可能需要一些时间来完成,耐心等待即可。
十三、重启电脑
在完成以上步骤后,建议重启电脑,让系统重新加载修复后的文件和驱动程序。
十四、再次检查U盘
重新插入U盘,查看是否能够正常读取和写入数据。如果仍然无法识别,建议联系售后服务人员进行检修或更换。
十五、
U盘在电脑上读不出来的问题可能是由于文件系统损坏或者分区表出现问题引起的。我们可以使用命令行工具来进行修复,具体操作步骤包括了选择U盘、删除分区、重新创建分区、格式化分区、分配盘符等一系列操作。如果问题无法解决,建议联系售后服务人员进行检修或更换。











