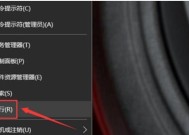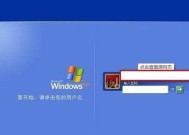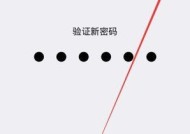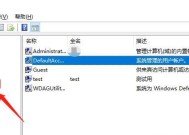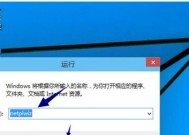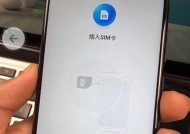如何更改电脑开机密码(详细步骤教你轻松更改电脑开机密码)
- 家电经验
- 2025-02-06
- 17
- 更新:2025-01-07 10:50:04
随着网络时代的发展,我们经常在电脑上储存大量的个人信息。为了保护我们的隐私,设置电脑密码是很有必要的。但有时候我们可能会忘记密码,或者想要更换新的密码,那么怎么做呢?本文将详细介绍如何更改电脑开机密码的步骤。
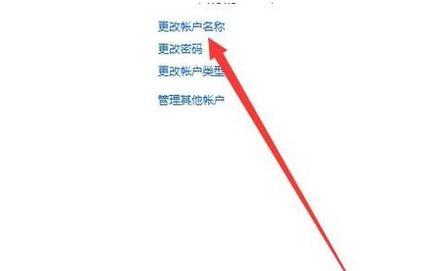
进入控制面板
在开始菜单中找到“控制面板”选项,并点击打开。
选择用户账户
在控制面板中选择“用户账户”选项,进入用户账户管理界面。
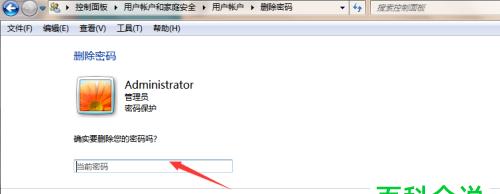
选择更改密码
在用户账户管理界面中选择“更改密码”选项。
输入当前密码
在弹出的窗口中输入当前密码,并点击“下一步”。
输入新密码
输入新的密码,并点击“下一步”。

确认新密码
再次输入新密码以确认无误,并点击“下一步”。
更改成功
如果看到“你的密码已成功更改”的提示信息,则表示修改密码成功。
如果忘记当前密码
如果忘记了当前密码,可以选择“忘记了密码”选项,系统会提示你进行一些验证步骤后,重置密码。
使用微软账户更改密码
如果你使用的是微软账户登录电脑,则可以到微软网站上更改密码。
打开微软网站
打开浏览器,访问微软官网,并登录你的账户。
选择安全选项
在微软账户界面中选择“安全”选项卡。
选择更改密码
在安全选项卡中选择“更改密码”选项。
验证身份
根据提示进行身份验证,可以通过手机短信、备用电子邮件或安全问题来完成身份验证。
输入新密码
完成身份验证后,输入新的密码,并确认无误。
更改成功
如果看到“你的密码已成功更改”的提示信息,则表示修改密码成功。
以上就是更改电脑开机密码的详细步骤,相信大家在掌握了这些技巧后可以轻松地更改密码,保护个人隐私。建议大家定期更换密码,增强账户安全性。