如何在Win10中更改开机密码设置(一步步教你轻松更改Win10开机密码)
- 电脑技巧
- 2024-07-14
- 40
- 更新:2024-06-27 18:55:08
在日常使用电脑的过程中,保护个人信息的安全显得尤为重要。而设置一个安全的开机密码就是保护个人隐私的一种重要手段。本文将详细介绍如何在Win10中更改开机密码设置,以帮助用户提高电脑的安全性。
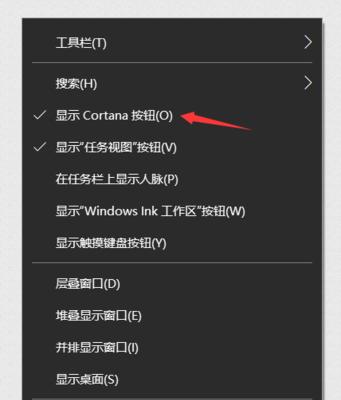
打开“设置”界面
点击Win10任务栏右下角的“开始”按钮,然后点击弹出的开始菜单中的“设置”按钮,进入Win10的“设置”界面。
选择“帐户”
在“设置”界面中,找到并点击“帐户”选项,进入帐户相关的设置页面。
点击“登录选项”
在帐户相关的设置页面中,找到并点击左侧菜单栏中的“登录选项”,进入登录选项的设置页面。
更改登录密码
在登录选项的设置页面中,可以看到当前使用的登录密码。点击“更改”按钮,开始更改登录密码的操作。
输入当前密码
在弹出的“验证”窗口中,输入当前使用的登录密码,并点击“下一步”按钮。
输入新密码
在新的“设置密码”窗口中,输入您想设置的新登录密码,并点击“下一步”按钮。
再次输入新密码
在确认密码的窗口中,再次输入您刚刚设置的新登录密码,并点击“下一步”按钮。
选择密码提示
在密码提示的设置页面中,您可以选择设置一个密码提示,以便在忘记密码时能够帮助您找回密码。
完成密码更改
在弹出的“成功更改密码”窗口中,点击“完成”按钮,即可完成登录密码的更改。
使用新密码登录
重新启动电脑后,在登录界面输入刚刚设置的新登录密码,即可使用新密码登录Win10系统。
使用PIN码登录
除了使用密码登录外,Win10还支持使用PIN码登录。在登录选项的设置页面中,您可以选择设置一个PIN码进行登录。
忘记密码时如何找回
如果您忘记了之前设置的登录密码,可以在登录界面点击“忘记密码”链接,并根据提示进行密码重置操作。
使用动态口令登录
在Win10的登录选项中,您还可以选择使用动态口令进行登录,以提高登录的安全性。
开机密码设置的注意事项
在设置开机密码时,需要注意密码的复杂度和难以猜测性,以确保安全性。同时,也要牢记自己设置的密码,避免频繁忘记密码。
通过上述的步骤,您已经学会了如何在Win10中更改开机密码设置。设置一个安全的开机密码可以保护个人信息的安全,确保电脑的安全性。希望本文对您有所帮助!
Win10开机密码设置教程
在当今信息爆炸的时代,保护个人隐私变得尤为重要。而Win10作为目前最流行的操作系统之一,其开机密码设置就显得尤为重要。通过合理设置和更改开机密码,可以提升电脑的安全性,避免他人非法登录。本文将介绍如何在Win10系统中快速更改开机密码,确保个人信息的安全。
1.了解开机密码的重要性及作用
开机密码是指在电脑启动时需要输入的密码,它可以限制他人非法登录,保护个人信息的安全。
2.进入Win10系统设置界面
点击屏幕左下角的“开始”按钮,在弹出的菜单中选择“设置”。
3.打开账户设置
在Win10设置界面中,点击“账户”选项,进入账户设置界面。
4.选择“登录选项”
在账户设置界面中,点击左侧菜单栏中的“登录选项”,进入登录选项设置界面。
5.更改密码
在登录选项设置界面中,找到“更改密码”选项,并点击该选项。
6.输入当前密码
在更改密码界面中,首先需要输入当前密码进行验证,确保是授权用户进行密码更改。
7.输入新密码
通过验证后,接下来输入新的密码,并再次确认新密码,确保密码输入正确。
8.完成密码更改
密码输入完成后,点击“下一步”按钮,等待系统进行密码更改操作。
9.重新登录验证
密码更改成功后,系统将要求重新登录以验证新密码的有效性。
10.密码强度建议
在Win10系统中,为了提升密码的安全性,建议使用包含字母、数字和特殊符号的复杂密码,并定期更改密码。
11.频繁更改密码注意事项
虽然频繁更改密码可以提高安全性,但也要注意避免忘记密码或导致密码管理不当的问题。
12.其他登录选项
除了密码登录外,Win10系统还提供了其他登录选项,如PIN码、图形密码和指纹识别等。
13.如何设置PIN码登录
PIN码是一种快捷而安全的登录方式,可通过在登录选项设置界面中选择“设置”来进行PIN码的设置。
14.如何设置图形密码
图形密码是一种通过手势绘制的登录方式,同样可以在登录选项设置界面中进行设置。
15.结合多种登录方式提升安全性
为了提高电脑的安全性,可以结合使用多种登录方式,如密码、PIN码和图形密码,以防止他人非法登录。
通过对Win10系统中开机密码设置的更改,我们可以提高电脑的安全性,保护个人隐私。在设置开机密码时,应选择复杂且不易猜测的密码,并定期更改密码。结合使用其他登录方式,如PIN码和图形密码,可以进一步提升电脑的安全性。对于Win10用户来说,保护个人信息的安全是一项必不可少的任务,同时也是我们每个人应该意识到并努力去做到的。











