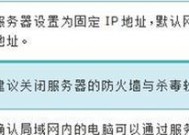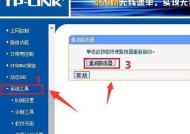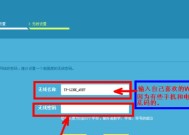如何设置TPLINK无线AP(一步一步教你如何设置TPLINK无线AP)
- 家电经验
- 2025-02-04
- 23
- 更新:2025-01-07 10:48:57
随着互联网的发展,无线网络已经成为人们日常生活中不可或缺的一部分。而TPLINK作为无线网络设备的领先品牌,其无线AP也越来越受到人们的欢迎。本文将带领大家一步一步了解如何设置TPLINK无线AP。
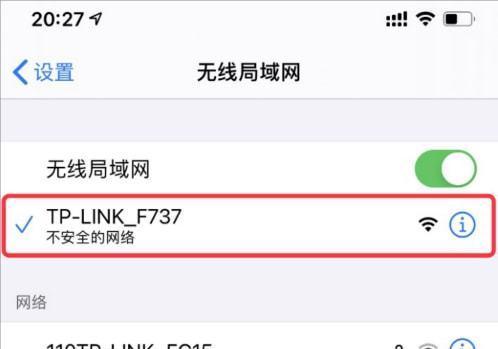
一:检查设备
在开始设置之前,首先需要检查设备是否完好,包括设备本身、电源适配器、网线等,并确保它们正常工作。
二:连接设备
将TPLINK无线AP与电源适配器、网线连接,并将电源插头插入电源插座。
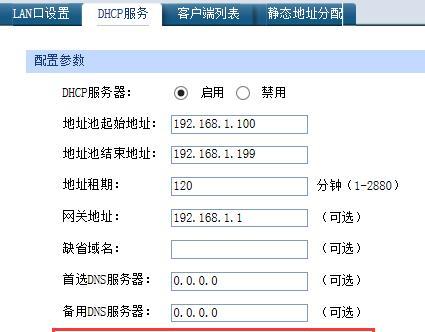
三:登录管理界面
打开电脑浏览器,输入TPLINK无线AP默认IP地址(通常为192.168.0.1),进入管理界面。
四:输入账号密码
在管理界面登录页中输入默认账号和密码(通常为admin),并点击登录按钮。
五:配置基本设置
在登录后的管理界面中,点击“基本设置”选项,对网络名称、密码、IP地址等进行配置。

六:配置无线设置
在管理界面中,点击“无线设置”选项,对无线网络的名称、密码、频道等进行配置。
七:配置安全设置
在管理界面中,点击“安全设置”选项,对安全性进行设置,如启用WPA2-PSK加密、限制无线用户等。
八:配置DHCP服务
在管理界面中,点击“DHCP服务”选项,配置动态主机配置协议(DHCP),使设备能够自动获取IP地址。
九:配置端口转发
在管理界面中,点击“NAT设置”选项,在“端口转发”中进行配置,使外部用户能够访问局域网内的设备。
十:配置系统管理
在管理界面中,点击“系统工具”选项,进行系统管理相关设置,如设备名称、远程管理、系统日志等。
十一:保存设置
在完成以上设置后,务必点击“保存”按钮保存设置。
十二:重启设备
点击“重启”按钮,将新的设置应用到TPLINK无线AP中,并重新启动设备。
十三:检查网络连接
重新连接设备后,确保电脑与TPLINK无线AP连接正常,并测试无线网络是否畅通。
十四:完善其他功能
根据需求,可以进一步完善TPLINK无线AP的其他功能,如访客网络、QoS控制、MAC地址过滤等。
十五:
通过以上设置步骤,我们可以轻松地完成TPLINK无线AP的设置,使其能够为我们提供稳定、高速的无线网络。同时,我们还可以根据实际需求进一步完善其功能。