Win7系统如何查看显卡型号(详细教程帮你快速获取显卡信息)
- 电脑技巧
- 2025-02-02
- 21
- 更新:2025-01-07 10:48:48
在电脑卡顿或画面不流畅时,查看显卡型号成为了解决问题的第一步。本文将为大家介绍如何在Win7系统下快速查看显卡型号。
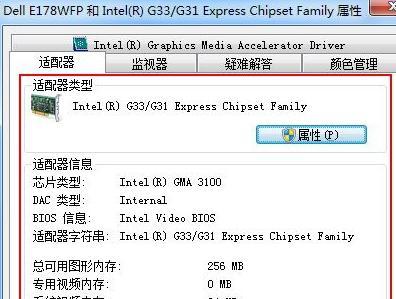
1.通过计算机属性查看显卡型号
打开“计算机”,点击“属性”,选择“设备管理器”,在“显示适配器”下可以看到已经安装的显卡型号。

2.通过硬件检测软件查看显卡信息
下载安装硬件检测软件如Everest、CPU-Z、GPU-Z等,打开软件即可查看显卡型号、驱动版本等详细信息。
3.通过控制面板查看显卡型号
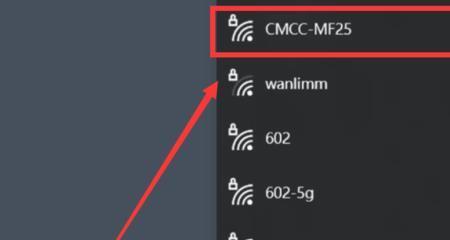
点击“开始”,选择“控制面板”,在“硬件和声音”中选择“设备和打印机”,右键点击计算机图标,选择“属性”,在“设备管理器”中找到“显示适配器”。
4.通过Dxdiag查看显卡型号
按下“Win+R”快捷键打开运行窗口,输入“dxdiag”命令,打开“DirectX诊断工具”,在“显示”中可以看到已安装显卡的型号。
5.通过BIOS查看显卡型号
开机时按下相应的快捷键进入BIOS设置,进入“芯片组”或“主板设备”中查找“显示适配器”即可查看显卡型号。
6.通过安装盘查看显卡型号
如果已经安装了显卡驱动,可以在安装盘中找到显卡驱动程序文件夹,里面包含显卡驱动和显卡信息文件,通过读取显卡信息文件即可知道显卡型号。
7.通过CPU-Z查看显卡型号
下载CPU-Z软件,打开软件后选择“图形”,即可查看显卡型号、驱动版本、GPU制造商等详细信息。
8.通过GPU-Z查看显卡型号
下载GPU-Z软件,打开软件后可以看到显卡型号、制造商、驱动版本等详细信息。
9.通过AIDA64查看显卡型号
下载AIDA64软件,打开软件后选择“显示适配器”,即可查看显卡型号、驱动版本、GPU制造商等详细信息。
10.通过命令行查看显卡型号
按下“Win+R”快捷键打开运行窗口,输入“cmd”命令,打开命令行窗口,输入“wmicpathwin32_VideoControllergetname”,即可查看显卡型号。
11.通过DxDiag查看显卡驱动版本
打开“DirectX诊断工具”,在“显示”中可以看到显卡驱动版本。
12.通过设备管理器更新显卡驱动
打开“设备管理器”,展开“显示适配器”,右键点击显卡名称,选择“属性”,在“驱动程序”中点击“更新驱动程序”。
13.通过官网下载最新显卡驱动
通过GPU制造商官网下载最新的显卡驱动,安装后即可提升显卡性能。
14.通过显卡超频软件提升显卡性能
下载安装显卡超频软件,对显卡进行超频即可提升显卡性能。
15.注意事项
在查看显卡型号、更新显卡驱动、超频显卡等操作前,需要备份好重要数据,以免因操作失误导致数据丢失。
本文介绍了多种查看Win7系统下显卡型号的方法,对于用户解决电脑卡顿或画面不流畅的问题具有很大帮助。同时也提示用户在操作前需备份数据,以免造成不必要的损失。











