Win7如何设置WiFi热点(使用Win7轻松设置WiFi热点共享网络)
- 综合领域
- 2025-02-10
- 32
- 更新:2025-01-07 10:48:45
在日常生活中,我们经常会使用WiFi网络连接设备。但有时候我们需要在没有WiFi网络的情况下,也能够轻松地分享网络。这时候,我们可以将电脑设置成WiFi热点,让其他设备连接,来实现网络共享。下面将介绍如何在Win7系统中设置WiFi热点。
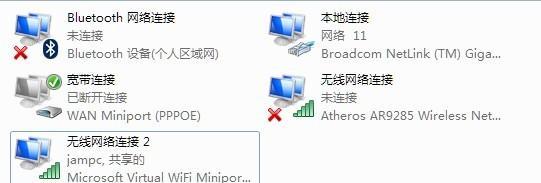
检查电脑是否支持WiFi热点功能
开启网络共享
创建WiFi热点
设置热点名称和密码
启用虚拟WiFi适配器
启用Internet连接共享
配置无线网络适配器
重启网络服务
检查网络状态
连接其他设备
检查连接情况
解决连接问题
关闭WiFi热点
使用批处理文件开启关闭热点
注意事项
检查电脑是否支持WiFi热点功能
在Win7系统中,首先需要检查电脑是否支持WiFi热点功能。可以通过查看网络适配器的属性来判断。如果有MicrosoftVirtualWiFiMiniportAdapter,那么就可以使用电脑作为WiFi热点。
开启网络共享
在开始设置WiFi热点之前,需要开启网络共享功能。可以在控制面板中选择“网络和共享中心”选项,在左侧菜单栏中选择“更改高级共享设置”,然后勾选“打开文件和打印机共享”以及“启用网络发现”。
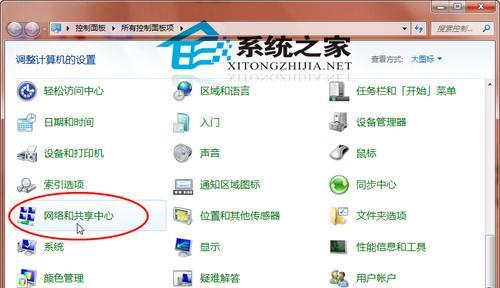
创建WiFi热点
打开命令提示符(管理员权限),输入命令“netshwlansethostednetworkmode=allowssid=WiFi名字key=密码”,其中“WiFi名字”是自己设置的热点名称,“密码”是自己设置的热点密码。
设置热点名称和密码
可以在命令提示符中使用命令“netshwlansethostednetworkssid=WiFi名字key=密码”来修改热点的名称和密码。
启用虚拟WiFi适配器
在控制面板中选择“设备管理器”,然后在网络适配器中找到“MicrosoftVirtualWiFiMiniportAdapter”,右键点击选择“启用”。
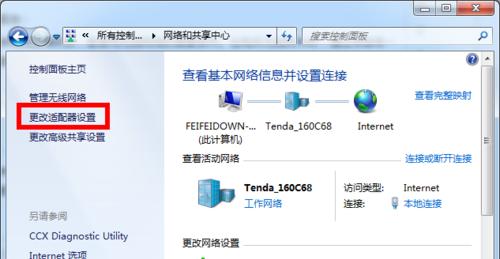
启用Internet连接共享
在控制面板中选择“网络和共享中心”,然后选择“更改适配器设置”。找到你使用的Internet连接,右键点击选择“属性”,然后选择“共享”选项卡,勾选“允许其他网络用户通过这台计算机的Internet连接来连接”。
配置无线网络适配器
在控制面板中选择“网络和共享中心”,然后选择“更改适配器设置”。找到你的无线网络适配器,右键点击选择“属性”,然后选择“共享”选项卡,勾选“允许其他网络用户通过这台计算机的Internet连接来连接”。
重启网络服务
在命令提示符中输入命令“netshwlanstarthostednetwork”来启动WiFi热点,如果提示“已开始承载网络”,说明设置成功。
检查网络状态
在命令提示符中输入命令“netshwlanshowhostednetwork”,可以查看WiFi热点的状态,包括热点名称、设备数量等信息。
连接其他设备
在其他设备上搜索WiFi热点,找到你设置的热点名称,输入密码即可连接。
检查连接情况
在命令提示符中输入命令“netshwlanshowhostednetwork”,可以查看连接的设备列表,包括MAC地址、IP地址等信息。
解决连接问题
如果遇到连接不上的情况,可以尝试重新启动电脑和设备,或者更换设备的WiFi适配器驱动。
关闭WiFi热点
在命令提示符中输入命令“netshwlanstophostednetwork”,即可关闭WiFi热点。
使用批处理文件开启关闭热点
可以创建两个批处理文件,一个用来开启WiFi热点,一个用来关闭WiFi热点。在每次使用前,只需要双击执行相应的批处理文件即可。
注意事项
1.开启WiFi热点会消耗电脑的电量,请确保电脑有足够的电量。
2.开启WiFi热点时,应注意网络安全问题,不要泄露自己的个人信息。
3.连接WiFi热点的设备数量不要过多,以免影响网络速度。











