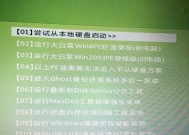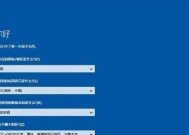手把手教你制作U盘启动盘(详细步骤分享)
- 家电经验
- 2025-02-04
- 22
- 更新:2025-01-07 10:48:14
在进行电脑维护或安装系统时,有一个好的启动盘是非常必要的。本文将详细介绍如何把U盘做成启动盘格式,让大家可以快速制作出一张自己的U盘启动盘。

选择合适的U盘
选购U盘时要注意品牌和质量,建议选择知名品牌,同时也要确保U盘容量大于4GB。
下载制作工具
可以选择国内外各种各样的U盘启动盘制作工具,如UltraISO、Rufus、WinToFlash等等。在这里推荐一个常用的工具——Rufus。
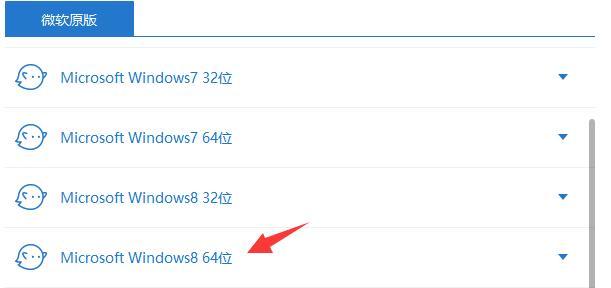
打开Rufus软件
在打开软件后,界面会显示出已插入的U盘信息和相关设置选项。
选择U盘设备
在“设备”选项下拉菜单中,选择要制作成启动盘的U盘。
选择ISO文件
在“启动选项”下拉菜单中,选择“ISO映像”,然后点击右边的图标按钮,选择已经下载好的ISO镜像文件。
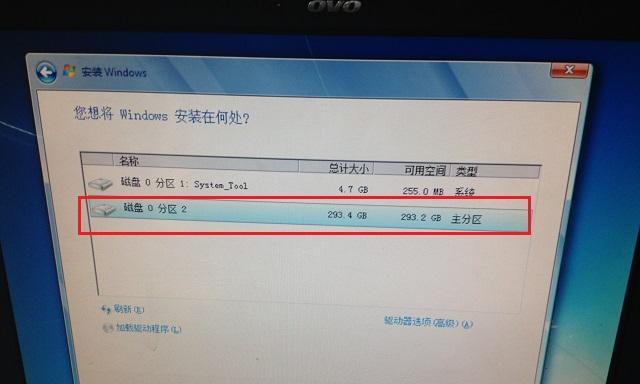
分区格式和启动方式
在“文件系统”选项中,选择NTFS或FAT32格式,根据实际情况选择是否开启“快速格式化”和“创建可引导磁盘”。
开始制作
确认设置无误后,点击“开始”按钮,等待制作过程完成。
制作完成
当软件显示“准备完成”时,说明U盘已经制作成功,可以拔出U盘进行使用了。
验证启动盘
在启动电脑时,按照电脑提示的按键进入BIOS设置,选择从U盘启动,如果能够成功启动并进入系统,说明制作的U盘启动盘是没有问题的。
修改U盘名字
为了方便管理和识别,可以在制作完成后给U盘重命名。
清除启动盘
如果需要重新制作U盘启动盘,可以选择清除U盘上的所有数据和分区,重新进行制作。
错误处理
在制作过程中,可能会遇到某些错误,需要及时处理。常见的错误有U盘容量不足、镜像文件损坏等问题。
制作不成功怎么办
如果多次尝试仍无法成功制作U盘启动盘,可以选择更换U盘或更换制作工具,同时也要确保ISO镜像文件没有问题。
使用小技巧
制作U盘启动盘时,可以选择将多个ISO镜像文件整合在一起,方便在一张U盘上切换不同的系统。
通过以上步骤,我们可以轻松地将U盘做成启动盘格式,为我们的电脑维护和安装系统提供了便利。希望大家能够根据本文提供的步骤,自己动手试试制作一个U盘启动盘。