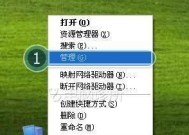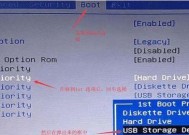如何更改台式电脑桌面图标大小(教你快速调整桌面图标大小)
- 生活窍门
- 2025-02-09
- 30
- 更新:2025-01-07 10:48:11
桌面图标是我们经常使用的电脑功能之一,但有些时候它们的大小不太适合我们的需求。本文将教你如何快速调整台式电脑桌面图标大小,让你的电脑使用更加高效。
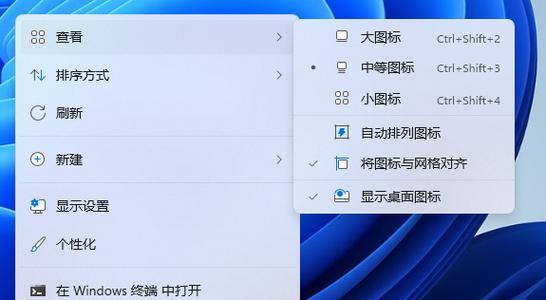
一、了解桌面图标大小
二、打开“显示设置”
三、找到“缩放和布局”选项
四、调整桌面图标的大小和布局
五、选择默认设置
六、使用自定义比例
七、应用更改
八、使用鼠标滚轮调整图标大小
九、使用第三方软件调整图标大小
十、安装“DesktopIconToy”
十一、打开“DesktopIconToy”
十二、调整图标大小和布局
十三、应用更改
十四、关闭“DesktopIconToy”
十五、
一、了解桌面图标大小
在更改台式电脑的桌面图标大小之前,我们需要先了解一些基本的知识。桌面图标大小是以像素为单位来衡量的,这意味着我们可以通过像素来调整它们的大小。
二、打开“显示设置”
在桌面上右键单击,然后选择“显示设置”。这将打开一个窗口,其中包含有关显示器和分辨率的信息。

三、找到“缩放和布局”选项
在显示设置窗口中,向下滚动并找到“缩放和布局”选项。这是我们调整桌面图标大小的地方。
四、调整桌面图标的大小和布局
在“缩放和布局”选项下,您可以通过选择不同的比例来调整桌面图标的大小和布局。您可以选择“100%”、“125%”或“150%”等比例。
五、选择默认设置
如果您不确定应该选择哪个比例,请选择“默认比例”。这将使桌面图标保持其默认大小和布局。
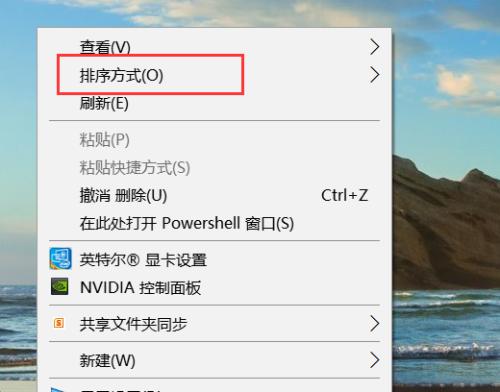
六、使用自定义比例
如果您想自定义比例,请选择“自定义缩放百分比”。这将使您能够手动调整桌面图标的大小和布局。
七、应用更改
一旦您进行了更改,单击“应用”按钮以保存更改。此时,您应该能够看到桌面图标的大小已经发生了变化。
八、使用鼠标滚轮调整图标大小
除了使用“缩放和布局”选项之外,您还可以使用鼠标滚轮来调整桌面图标的大小。只需将鼠标指针放在桌面图标上,然后使用鼠标滚轮向上或向下滚动即可。
九、使用第三方软件调整图标大小
除了使用操作系统自带的工具之外,您还可以使用第三方软件来调整桌面图标的大小。
十、安装“DesktopIconToy”
“DesktopIconToy”是一款免费的软件,可以帮助您快速调整桌面图标的大小和布局。您可以在互联网上找到该软件的下载链接。
十一、打开“DesktopIconToy”
安装“DesktopIconToy”后,打开该软件并选择“设置”选项。这将打开一个窗口,其中包含有关桌面图标大小和布局的选项。
十二、调整图标大小和布局
在“DesktopIconToy”窗口中,您可以手动调整桌面图标的大小和布局。您可以将图标放大或缩小,并根据需要重新排列它们。
十三、应用更改
一旦您进行了更改,单击“应用”按钮以保存更改。此时,您应该能够看到桌面图标的大小已经发生了变化。
十四、关闭“DesktopIconToy”
完成调整后,您可以关闭“DesktopIconToy”。该软件不会影响您电脑的性能,并且可以随时重新打开以进行更改。
十五、
本文介绍了如何更改台式电脑的桌面图标大小。您可以使用操作系统自带的工具或第三方软件来进行调整。希望这篇文章能够帮助您提高电脑的使用效率,并使您更加舒适地使用电脑。