如何使用电脑进行系统还原(操作步骤详解)
- 综合领域
- 2025-02-10
- 25
- 更新:2025-01-07 10:47:57
在使用电脑的过程中,难免会出现一些系统故障、病毒攻击等问题,这时候我们就需要进行系统还原。系统还原是一种将计算机恢复到之前某个时间点的方法。下面,本文将详细介绍如何使用电脑进行系统还原。

一、进入系统还原界面
进入系统还原界面是进行系统还原的第一步。在电脑桌面右下角的任务栏中找到搜索框,输入“控制面板”,并点击打开。在控制面板中选择“系统和安全”,再选择“文件历史记录和系统还原”。这时候,就可以看到一个名为“系统保护”的选项卡,点击进入即可进入系统还原界面。
二、选择要还原的系统时间点
在进入系统还原界面后,需要选择一个合适的时间点进行系统还原。可以根据自己电脑的状况选择最近的一个或者一个较早的时间点。一般情况下,选择最近的时间点即可。在时间点选择好后,点击“下一步”。
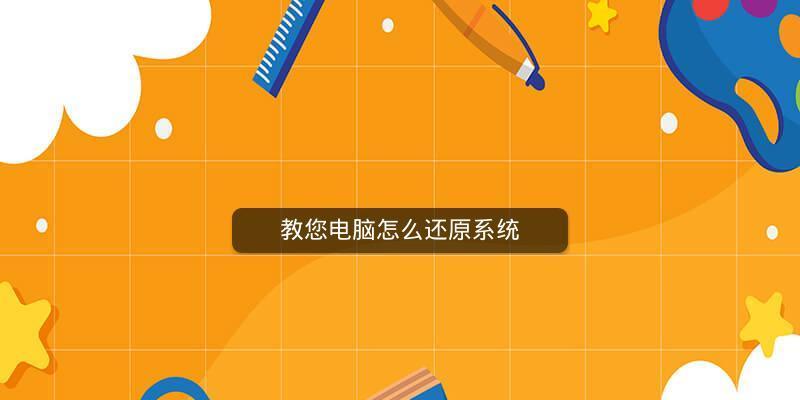
三、确认还原操作
在选择时间点后,系统会弹出确认还原操作的界面,需要仔细确认还原的操作,并点击“完成”按钮进行确认。
四、等待系统还原完成
在进行确认后,电脑会自动开始进行系统还原操作。这个过程可能需要一些时间,需要耐心等待。系统还原完成后,会自动重启电脑。
五、启动电脑
系统还原完成后,需要重新启动电脑才能使还原生效。在重启电脑后,可以检查一下还原的系统是否与之前一致。

六、备份重要文件
在进行系统还原前,一定要先备份好重要的文件和数据。因为系统还原会清空电脑中的所有文件,如果没有备份,将会造成不可挽回的损失。
七、关闭所有运行中的程序
在进行系统还原前,需要关闭所有正在运行的程序。因为在还原过程中,可能会出现意外情况,关闭程序可以有效减少还原过程中出现问题的概率。
八、选择合适的还原点
在选择还原点时,需要选择一个合适的时间点进行还原。这个时间点最好是在电脑出现问题之前的时间点。
九、选择系统还原选项
在进入系统还原界面后,需要选择“系统还原”选项。在选择好要还原的时间点后,点击“下一步”按钮。
十、确认还原操作
在选择好要还原的时间点后,需要进行确认操作。确认无误后,点击“完成”按钮进行确认。
十一、等待还原完成
在进行系统还原操作后,需要耐心等待系统还原的过程。这个过程可能需要一些时间,需要保持耐心等待。
十二、检查还原是否成功
在系统还原完成后,需要检查一下还原是否成功。可以进行一些简单的操作,如打开文件、程序等,看看是否恢复到之前的状态。
十三、避免重复操作
在进行系统还原操作后,一定要避免重复操作。如果重复操作,可能会造成不必要的损失。
十四、解决问题后再进行还原
在出现问题时,首先要尝试解决问题。如果无法解决,再进行系统还原操作。这样可以避免不必要的麻烦和损失。
十五、
通过本文的介绍,相信大家已经了解了如何使用电脑进行系统还原。在实际使用中,如果遇到问题,可以按照以上步骤进行操作。同时,在进行系统还原前,要记得备份好重要的文件和数据。











