如何实现局域网内多台电脑共享一台打印机(如何实现局域网内多台电脑共享一台打印机)
- 综合领域
- 2025-02-09
- 37
- 更新:2025-01-07 10:47:39
Win7局域网打印机共享设置教程
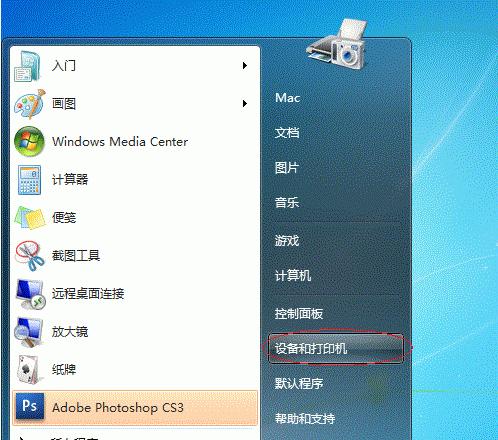
在办公室或家庭环境中,我们经常需要多个电脑共用一台打印机,但如果每次都要更换打印机连接线,不仅浪费时间还非常麻烦。局域网打印机共享成为了一种极为便捷的解决方案。本文将详细介绍如何在Win7系统下实现局域网打印机共享,希望能对大家有所帮助。
一:了解Win7系统中的打印机共享功能
Win7系统中提供了一个方便的打印机共享功能,只需将打印机连接至一台电脑上,其他电脑就可以通过局域网直接访问这个共享的打印机,进行打印操作。
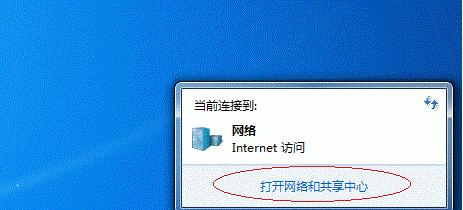
二:连接局域网
在设置局域网之前,需要将所有需要共享打印机的电脑连接至同一个网络上。这个网络可以是有线的或者无线的,但必须保证所有设备都能够互相访问和通信。
三:安装打印机驱动程序
在共享打印机之前,需要将打印机驱动程序安装在共享电脑上,以便其他电脑能够正确访问和使用打印机。可以从打印机生产商的网站或者光盘中获取相应的驱动程序。
四:打开共享设置
在共享电脑上打开“控制面板”,选择“网络和共享中心”并点击“更改高级共享设置”选项。在“文件和打印机共享”部分中选择“打开文件和打印机共享”。
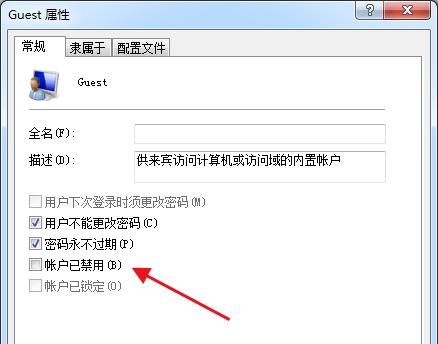
五:选择要共享的打印机
在“打开文件和打印机共享”中,找到要共享的打印机,并将其右键点击并选择“共享”,然后会跳出一个对话框,选择“共享此打印机”。
六:设置权限
接着,在弹出的对话框中,可以对共享打印机的权限进行设置。可以设置为所有人都可以使用,也可以只允许特定的用户使用。如果没有特殊需求,建议设置为所有人都可以使用。
七:添加网络打印机
在其他需要使用共享打印机的电脑上,打开“控制面板”并选择“设备和打印机”。点击“添加打印机”选项,并选择“添加网络、无线或蓝牙打印机”。
八:查找共享打印机
在“添加打印机”对话框中,选择“共享此电脑上的打印机”,然后点击“查找打印机”按钮,在弹出的列表中找到需要添加的共享打印机,并点击“下一步”。
九:安装驱动程序
接着,在“添加打印机”对话框中,系统会自动安装共享电脑上的打印机驱动程序。如果没有安装该驱动程序,需要手动选择并安装。
十:完成添加
在安装完成后,将会显示一个添加成功的对话框。此时,已经成功添加了局域网内的共享打印机,可以开始使用。
十一:测试打印
在添加共享打印机后,可以进行打印测试以确保其正常工作。在任意需要打印的应用程序中选择“打印”,并选择共享打印机即可。
十二:解决常见问题
在实际操作中,可能会遇到一些问题,例如电脑之间无法连接、打印机共享设置无效等。这些问题可能是由于网络设置错误、防火墙阻止等原因引起的。需要根据具体情况进行排查和解决。
十三:注意事项
在设置局域网打印机共享时,需要注意安全性问题,特别是在公共网络中。也需要确保打印机和电脑的操作系统兼容性。
十四:
局域网打印机共享是一种简单方便的解决方案,可以让多台电脑共享一台打印机,并大大提高工作效率。但在设置过程中需要注意安全性和操作系统兼容性,以保证共享打印机的稳定性和安全性。
十五:推荐阅读
如何在Win10系统下设置打印机共享?请参考我们的另一篇文章,了解更多有关打印机共享的知识。
上一篇:探索神秘支线(开启任务支线)











