Win7驱动的文件夹位置详解(找到驱动文件夹)
- 电脑技巧
- 2025-02-02
- 20
- 更新:2025-01-07 10:47:36
在使用Windows7操作系统的过程中,我们难免会遇到一些设备无法正常工作的情况,这时候就需要安装对应的驱动程序。但是有些驱动程序并不会自动安装,需要我们手动安装。而找到驱动文件夹就是手动安装驱动的前提条件。本文将会详细介绍Win7驱动的文件夹位置,让大家能够轻松解决设备问题。
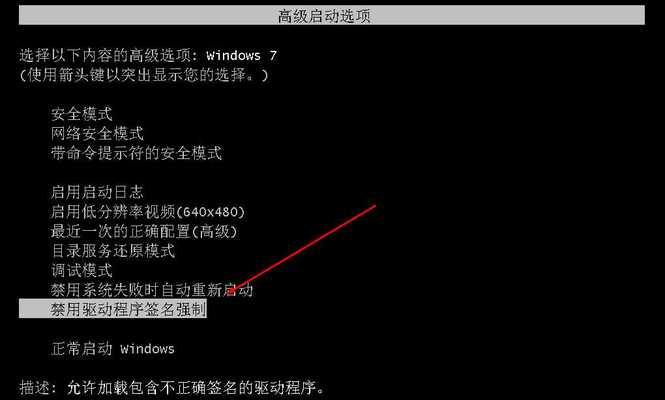
打开设备管理器
我们在使用Windows7的时候,可以通过设备管理器来管理电脑上安装的各种硬件设备。而要找到Win7驱动的文件夹位置,首先需要打开设备管理器。
找到需要安装驱动的设备
在设备管理器中,我们可以看到电脑上已经安装的各种硬件设备。如果我们想要手动安装某个设备的驱动程序,就需要先找到这个设备。
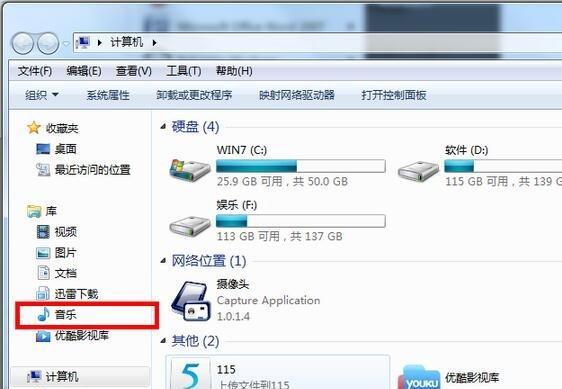
右键点击设备,选择“属性”
在找到需要安装驱动的设备之后,我们可以通过右键点击这个设备,在弹出的选项中选择“属性”,来打开设备的属性窗口。
选择“驱动程序”选项卡
在设备属性窗口中,我们可以看到有多个选项卡。这里我们需要选择“驱动程序”选项卡,来查看设备当前的驱动情况。
点击“驱动程序详细信息”
在“驱动程序”选项卡中,我们可以看到当前设备使用的驱动程序的相关信息。而如果我们想要找到这个驱动程序所在的文件夹,就需要点击“驱动程序详细信息”。
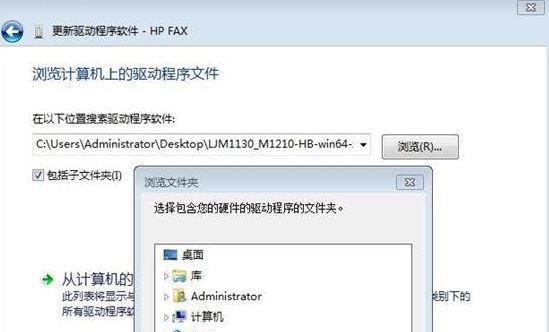
复制驱动程序文件名
在“驱动程序详细信息”窗口中,我们可以看到当前设备使用的驱动程序的文件名。我们可以将这个文件名复制下来,方便后续查找文件夹位置。
打开“设备驱动程序软件”文件夹
在找到当前设备使用的驱动程序的文件名之后,我们需要打开“设备驱动程序软件”文件夹,来查找这个文件。
找到对应的驱动程序文件夹
在“设备驱动程序软件”文件夹中,我们可以看到许多不同的子文件夹。而要找到当前设备所使用的驱动程序对应的文件夹,就需要根据之前复制下来的文件名进行查找。
进入对应的驱动程序文件夹
在找到对应的驱动程序文件夹之后,我们需要双击这个文件夹,来进入到这个文件夹中。
找到驱动程序文件
在进入到驱动程序文件夹之后,我们就可以看到当前设备所使用的驱动程序文件了。这个文件的扩展名通常是“.inf”。
右键点击驱动程序文件,选择“属性”
在找到驱动程序文件之后,我们需要右键点击这个文件,在弹出的选项中选择“属性”,来打开这个文件的属性窗口。
在属性窗口中找到“位置”
在驱动程序文件的属性窗口中,我们可以看到很多相关的信息。而要找到这个文件夹的位置,就需要找到“位置”这个选项。
复制驱动程序文件夹位置
在找到“位置”选项之后,我们可以看到当前驱动程序文件所在的路径。我们可以将这个路径复制下来,方便后续查找这个文件夹。
打开驱动程序文件夹
在复制下来驱动程序文件夹位置之后,我们需要手动打开这个文件夹,来找到当前设备所使用的驱动程序对应的文件夹。
通过上述步骤,我们可以轻松找到Win7驱动的文件夹位置。只要按照这个方法操作,就能够方便地手动安装设备驱动程序,解决设备无法正常工作的问题。











