Win7怎么更新显卡驱动(Win7显卡驱动更新详解)
- 生活窍门
- 2025-02-07
- 16
- 更新:2025-01-07 10:45:04
随着科技的不断发展,电脑已经成为我们日常生活中必不可少的工具,而在使用电脑时,显卡驱动是非常重要的一个部分。显卡驱动可以保证电脑画面清晰、游戏流畅等等,但是如果显卡驱动过时或者出现其他问题,就会导致电脑卡顿、画面不清晰等各种问题。本文就来详细介绍在Win7系统中如何更新显卡驱动。

一、了解显卡驱动的重要性
在使用电脑时,显卡驱动是非常重要的一个部分。显卡驱动可以保证电脑画面清晰、游戏流畅等等,但是如果显卡驱动过时或者出现其他问题,就会导致电脑卡顿、画面不清晰等各种问题。
二、下载最新的显卡驱动
在更新显卡驱动之前,首先需要了解自己电脑所使用的显卡型号。打开“计算机”,选择“管理”选项,在弹出的窗口中选择“设备管理器”,在“显示适配器”下找到显卡型号。然后就可以在显卡官网上下载最新的显卡驱动。
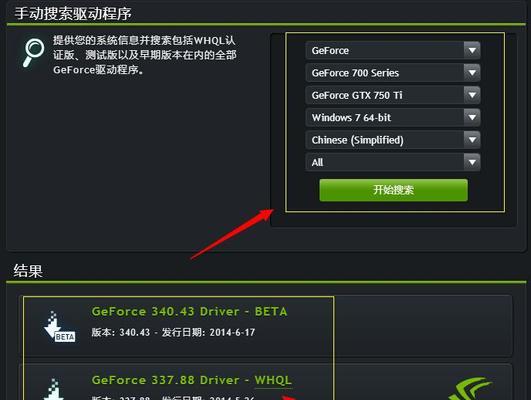
三、备份旧版显卡驱动
在更新显卡驱动之前,建议备份旧版显卡驱动。备份显卡驱动可以保证在安装新版驱动后出现问题时能够快速恢复到原有驱动。
四、卸载旧版显卡驱动
在安装新版显卡驱动之前,需要先卸载旧版显卡驱动。打开“计算机”,选择“管理”选项,在弹出的窗口中选择“设备管理器”,在“显示适配器”下找到旧版显卡驱动,右键选择“卸载”。
五、安装新版显卡驱动
在下载好最新版显卡驱动并备份旧版驱动后,就可以安装新版显卡驱动了。双击下载好的驱动程序,按照提示完成安装。

六、重启电脑
在安装新版显卡驱动后,需要重启电脑。重启电脑可以保证新版显卡驱动的正常运行。
七、检查显卡驱动是否安装成功
重启电脑后,可以在“计算机”中选择“管理”选项,再选择“设备管理器”,在“显示适配器”下查看显卡型号和版本信息,以确认新版显卡驱动是否成功安装。
八、设置显卡属性
在安装好新版显卡驱动之后,还需要设置显卡属性,以保证最佳的性能表现。双击桌面空白处打开“显卡属性”窗口,选择“设置”,设置分辨率、刷新率等属性。
九、检查更新
为保证电脑的最佳性能,建议定期检查更新显卡驱动。在Windows自动更新设置中选择“检查更新”,以获取最新的驱动更新。
十、重启电脑
在更新完显卡驱动之后,建议重启电脑。重启电脑可以保证新版显卡驱动的正常运行。
十一、解决常见问题
在更新显卡驱动时,可能会出现各种问题。例如:安装驱动失败、无法打开游戏等等。这些问题都可以通过查看显卡驱动安装日志或者修改游戏配置文件等方法解决。
十二、了解兼容性问题
在更新显卡驱动时,需要了解新版显卡驱动是否兼容电脑的其他硬件设备。如果新版显卡驱动不兼容,就会导致电脑出现各种问题。
十三、了解安全性问题
在更新显卡驱动时,需要下载来自正规渠道的驱动程序。如果下载不当,可能会导致电脑被病毒感染等安全问题。
十四、了解性能问题
在更新显卡驱动时,需要了解新版显卡驱动是否能够提高电脑性能。如果新版显卡驱动无法提高电脑性能,就没有必要更新。
十五、
更新显卡驱动是保证电脑正常运行的必要步骤。在更新显卡驱动之前,需要备份旧版驱动、卸载旧版驱动、下载最新版驱动、安装新版驱动、重启电脑、检查显卡属性、检查更新。同时,在更新显卡驱动时需要了解兼容性问题、安全性问题和性能问题。通过这些步骤可以确保电脑的正常运行。











