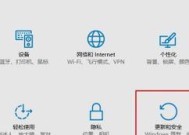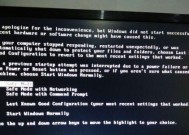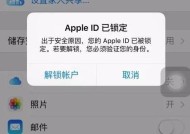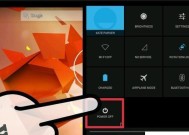电脑BIOS进入安全模式方法(快速了解BIOS安全模式操作步骤)
- 家电经验
- 2025-02-01
- 19
- 更新:2025-01-07 10:43:33
电脑出现故障、系统崩溃等问题时,我们可以通过进入安全模式来进行排除和修复。但是,不同品牌电脑的BIOS进入方式有所不同,以下将为您详细介绍如何通过电脑BIOS进入安全模式。
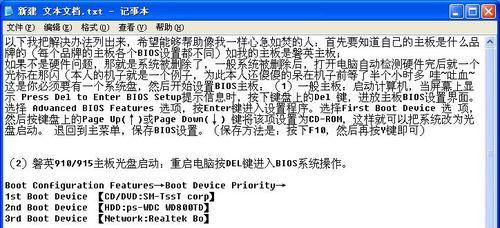
BIOS的概念
BIOS(BasicInput/OutputSystem)是计算机中一个重要的组成部分,它是一种固化在计算机主板上的程序,主要负责对硬件设备进行初始化和管理。
什么是安全模式
安全模式(SafeMode)是一种特殊的系统启动方式,它可以在系统发生问题时启动,以便用户可以进入系统并进行排除和修复操作。

什么情况下需要进入安全模式
1.电脑系统出现蓝屏或死机现象时。
2.电脑运行速度缓慢或程序无法正常运行时。
3.电脑遭受病毒攻击或系统被黑客入侵时。
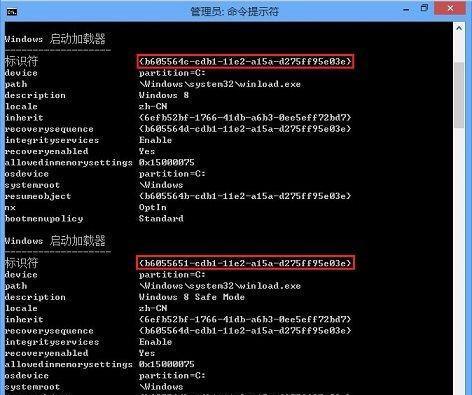
4.需要进行驱动程序卸载或安装时。
BIOS进入安全模式的方法
1.使用F8键进入安全模式。
2.使用Shift+F8键进入安全模式。
3.使用系统配置工具(msconfig)进入安全模式。
4.使用安全模式菜单进入安全模式。
使用F8键进入安全模式
1.开机时,按住F8键不放。
2.进入高级启动选项界面。
3.选择“安全模式”或“安全模式带网络”选项。
4.按回车键确认,即可进入安全模式。
使用Shift+F8键进入安全模式
1.开机时,按住Shift+F8键不放。
2.进入高级启动选项界面。
3.选择“安全模式”或“安全模式带网络”选项。
4.按回车键确认,即可进入安全模式。
使用系统配置工具(msconfig)进入安全模式
1.点击开始菜单,选择运行。
2.在运行窗口中输入“msconfig”,并按下回车键。
3.在系统配置窗口中选择“引导”选项卡。
4.勾选“安全启动”选项,选择“最小”或“网络”选项。
5.点击“应用”和“确定”按钮,重启电脑即可进入安全模式。
使用安全模式菜单进入安全模式
1.重启电脑,在启动画面出现时按下F2或Del键进入BIOS设置。
2.选择“安全”或“高级”选项卡,找到“安全模式”选项。
3.将“安全模式”选项改为“启用”,按下F10保存设置并重启电脑。
4.在启动画面出现时按下F8键进入安全模式。
进入安全模式后的操作
1.在安全模式下,只会加载系统核心程序和驱动程序,其余的程序和服务都不会被启动。
2.可以通过安装或卸载驱动程序来解决某些硬件问题。
3.可以运行杀毒软件来排查和清除系统中的病毒。
4.可以进行系统还原来恢复到之前的稳定状态。
退出安全模式
1.在安全模式下,按下Ctrl+Alt+Del组合键进入任务管理器。
2.在任务管理器中选择“文件”->“新任务(运行)”。
3.在运行窗口中输入“msconfig”,并按下回车键。
4.在系统配置窗口中选择“引导”选项卡,取消勾选“安全启动”选项。
5.点击“应用”和“确定”按钮,重启电脑即可退出安全模式。
注意事项
1.在安全模式下,许多设备和程序将无法正常运行,因此不要在安全模式下使用电脑进行高强度操作。
2.进入安全模式时,需要选择正确的启动选项,否则可能会出现问题。
3.退出安全模式时,一定要记得取消勾选“安全启动”选项,否则可能会导致系统无法正常启动。
常见问题解答
1.电脑无法进入安全模式怎么办?
答:可以尝试通过系统恢复、重装系统等方式来解决问题。
2.安全模式下无法打开某些程序怎么办?
答:这可能是因为安全模式下没有加载相关的服务和驱动程序导致的,可以尝试在正常模式下打开程序并进行修复。
3.安全模式下如何联网?
答:可以选择“安全模式带网络”选项,在安全模式下启动网络服务即可。
BIOS进入安全模式的其他方法
1.使用Windows10的紧急恢复工具。
2.使用WindowsPE安装盘进入救援模式。
3.使用第三方工具进入安全模式。
使用紧急恢复工具进入安全模式
1.在登录界面按住Shift键并点击“重启”按钮。
2.选择“疑难解答”->“高级选项”->“启动设置”。
3.点击“重启”按钮,进入启动设置界面。
4.选择“启动时按下F4”或“启动时按下F5”选项,即可进入安全模式。
进入BIOS安全模式是解决电脑问题的一种重要方法,掌握这些进入方法可以帮助我们更好地维护电脑系统和硬件设备。但是在使用安全模式时需要注意一些细节,避免因操作不当而导致的问题。