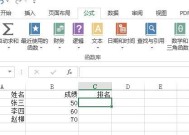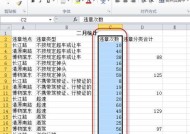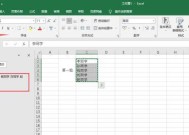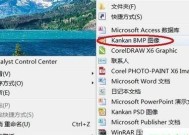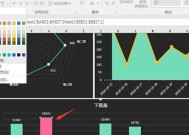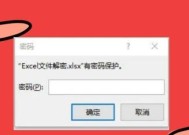Excel批量填充公式教程(使用Excel快速填充公式)
- 家电经验
- 2025-01-28
- 26
- 更新:2025-01-07 10:40:16
在Excel中,经常需要用到公式来计算数据。而当需要对数据进行大量计算时,手动逐一填写公式将会非常耗时费力。使用Excel批量填充公式可以大大提高工作效率。本文将为大家介绍如何使用Excel批量向下填充公式,帮助您更快速地完成数据计算。
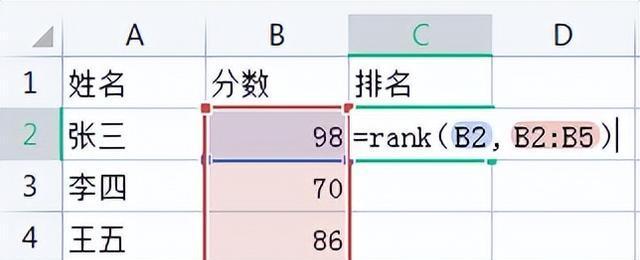
一、打开Excel并输入数据
在使用Excel批量填充公式之前,首先需要打开Excel并输入需要计算的数据。在表格中选择需要填充的单元格,例如A1。
二、输入公式并复制
在A1单元格中输入需要的公式,例如=A2+B2。然后将鼠标移动到A1单元格的右下角,鼠标变成黑色十字,点击鼠标并拖动到需要填充公式的单元格区域,例如A2:A5。
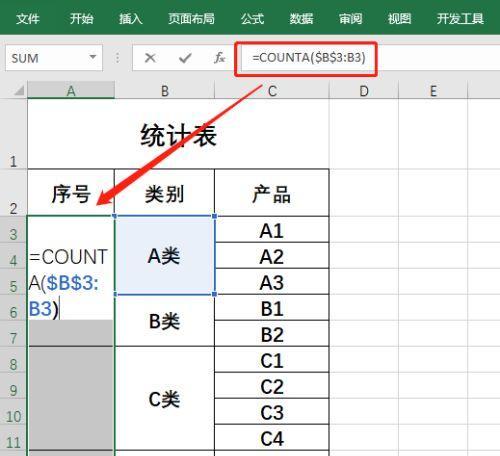
三、快捷键填充公式
在选择完需要填充公式的单元格区域后,按下键盘的Ctrl+D快捷键,即可批量向下填充公式。这种方法适用于填充一整列或一整行的数据。
四、使用填充手柄填充公式
在选择完需要填充公式的单元格区域后,将鼠标移动到选择区域的右下角,鼠标变成黑色十字,双击鼠标即可批量向下填充公式。这种方法适用于填充少量数据。
五、拖动填充公式
在选择完需要填充公式的单元格区域后,将鼠标移动到选择区域的右下角,鼠标变成黑色十字,点击鼠标并拖动到需要填充公式的单元格区域即可批量向下填充公式。这种方法适用于填充不规则区域的数据。
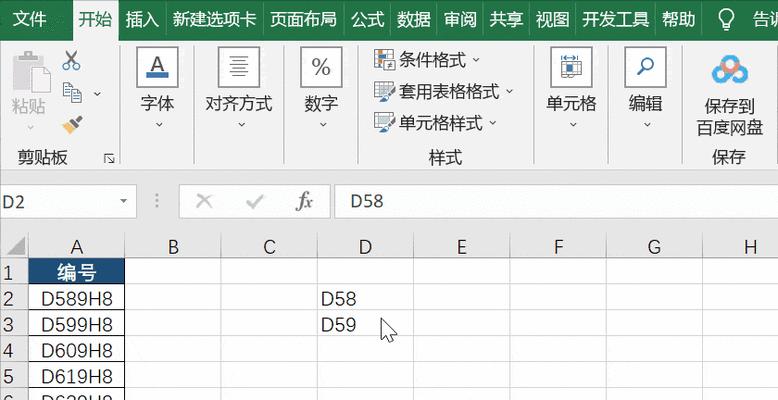
六、向左填充公式
如果需要向左填充公式,将鼠标移动到选择区域的右下角,鼠标变成黑色十字,按住Shift键并拖动鼠标即可批量向左填充公式。
七、自定义填充规则
在某些情况下,Excel默认的填充规则可能无法满足需求。可以通过自定义填充规则来实现特殊的计算方法。选择需要填充的单元格区域,点击菜单栏中的“填充”->“序列”,在弹出的序列对话框中设置自定义的填充规则。
八、填充递增序列
有时需要填充递增的序列,可以在A1单元格中输入初始值,然后将鼠标移动到A1单元格的右下角,鼠标变成黑色十字,按住Ctrl键并拖动鼠标即可批量填充递增序列。
九、填充日期序列
有时需要填充日期序列,可以在A1单元格中输入初始日期值,然后将鼠标移动到A1单元格的右下角,鼠标变成黑色十字,按住Ctrl键并拖动鼠标即可批量填充日期序列。
十、填充自定义序列
如果需要填充自定义序列,可以在A1单元格中输入第一个值,然后将鼠标移动到A1单元格的右下角,鼠标变成黑色十字,按住Ctrl键并拖动鼠标,当鼠标移动到自定义序列的最后一个值时,弹出“编辑填充序列”对话框,在对话框中设置自定义的填充序列。
十一、填充随机数
有时需要填充随机数,可以在A1单元格中输入RANDBETWEEN函数,例如=RANDBETWEEN(1,100),然后将鼠标移动到A1单元格的右下角,鼠标变成黑色十字,按住Ctrl键并拖动鼠标即可批量填充随机数。
十二、填充公式中的常量
有时需要在公式中填充常量,可以在公式中输入常量,例如=A1+1,然后将鼠标移动到A1单元格的右下角,鼠标变成黑色十字,按住Ctrl键并拖动鼠标即可批量填充公式中的常量。
十三、避免填充错误
在进行批量填充时,需要注意公式的相对引用和绝对引用。如果需要绝对引用某个单元格,在填充时需要使用$符号进行绝对引用。在填充时需要注意公式中的单元格引用是否正确。
十四、删除批量填充公式
如果需要删除批量填充的公式,可以选择需要删除的单元格区域,然后按下键盘的Delete键即可删除批量填充的公式。
十五、
使用Excel批量填充公式可以大大提高工作效率,同时也需要注意公式的相对引用和绝对引用,以及单元格引用是否正确。在实际操作中,根据不同需求可以使用不同的批量填充方法,包括快捷键填充公式、填充手柄填充公式、拖动填充公式以及自定义填充规则等。