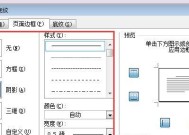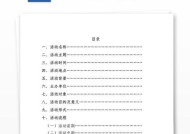Word如何更新目录(掌握Word目录更新技巧)
- 电脑技巧
- 2025-01-25
- 17
- 更新:2025-01-07 10:38:03
Word是我们日常生活和工作中经常使用的办公软件之一,而其中的目录功能在排版大篇幅文档时尤为重要。但有时候我们会遇到目录更新不及时或者更新后排版混乱等问题,这就需要我们掌握一些目录更新技巧,来保证文档的规范化。下面将为大家介绍Word如何更新目录。
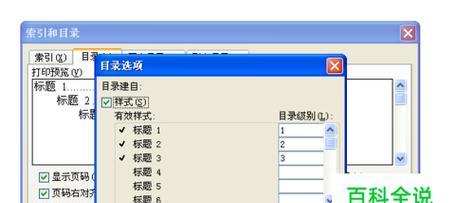
一、什么是Word目录
在Word文档中,目录是一个非常重要的排版元素,它可以快速定位到文档内容的特定部分,方便读者查找和阅读。而目录的生成过程则需要Word根据我们设定的标题级别自动识别并进行排序。
二、检查文档标题级别
在更新目录之前,我们首先要检查文档的标题级别是否正确。如果标题级别设置不正确,那么生成的目录就会出现错误。我们可以通过在“开始”选项卡中找到“样式”组,然后选择“标题”来查看每个标题的级别是否正确。
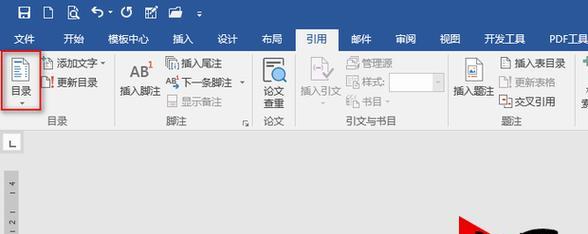
三、手动更新目录
在Word中,有两种方式可以更新目录,其中一种是手动更新。我们只需要在目录处右键,选择“更新域”即可。但是,这种方法需要我们手动更新目录,很容易出现遗漏或者错误。
四、自动更新目录
除了手动更新之外,我们还可以选择自动更新目录。我们需要在“参考文献”选项卡中找到“目录”组,然后选择“自动更新目录”即可。这种方法可以自动检测文档的标题级别,并将其更新到目录中。
五、选择目录样式
Word中的目录样式可以根据自己的喜好进行选择和设置。我们可以在“参考文献”选项卡中找到“目录”组,然后选择“自定义目录样式”。在弹出的“目录样式”对话框中,我们可以进行样式的选择和设置。
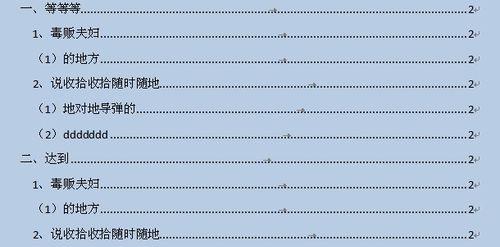
六、插入空白页码
有时候,在Word的目录中可能会出现页码错误的情况。此时,我们可以在文档中插入一个空白页码来解决这个问题。我们只需要在目录处右键,选择“编辑字段”,然后在“序号格式”中选择“空白”。
七、插入目录标题
在Word中,有时候我们需要在文档中插入一个新的目录,来帮助读者更好地查看和阅读文档内容。我们只需要在“参考文献”选项卡中找到“目录”组,然后选择“插入目录”即可。
八、将目录放在文档末尾
如果我们希望将目录放在文档的末尾,那么我们需要在Word中进行一些设置。我们只需要在“参考文献”选项卡中找到“目录”组,然后选择“自定义目录样式”。在弹出的“目录样式”对话框中,我们可以选择“在当前位置之后插入”的选项,将目录插入到文档的末尾。
九、不显示页码
有时候,在Word的目录中我们可能需要隐藏一些页码,以便更好地呈现文档内容。我们可以在目录处右键,选择“编辑字段”,然后在“序号格式”中选择“无”。
十、修复目录错误
如果我们在生成目录时出现了错误,那么我们需要进行修复。我们只需要在目录处右键,选择“编辑字段”,然后在“序号格式”中进行设置和修复。
十一、删除目录
如果我们不需要目录,那么可以直接删除它。我们只需要选中目录处,然后按下“删除”键即可。
十二、调整目录样式
如果我们不满意Word默认的目录样式,那么可以进行调整。我们可以在“参考文献”选项卡中找到“目录”组,然后选择“自定义目录样式”。在弹出的“目录样式”对话框中,我们可以进行样式的调整。
十三、添加目录项
如果我们需要添加新的目录项,那么可以通过插入新的标题来实现。我们只需要在文档中添加一个新的标题,并将其设置为正确的级别,Word会自动将其添加到目录中。
十四、更新多级目录
在Word中,我们可以设置多级目录,但是更新起来可能会有些麻烦。我们只需要在“参考文献”选项卡中找到“目录”组,然后选择“自定义目录样式”。在弹出的“目录样式”对话框中,我们可以进行多级目录的设置和更新。
十五、
Word目录更新是非常重要的一项操作,它可以使我们的文档更加规范化和易于阅读。通过掌握一些目录更新技巧,我们可以更加轻松地进行文档排版和编辑。希望本文所介绍的Word目录更新技巧能够对大家有所帮助。