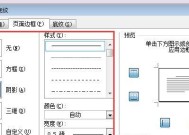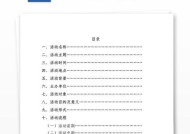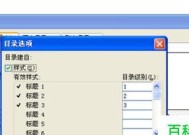如何用Word更新页码的快捷键(简单操作)
- 电脑技巧
- 2025-01-25
- 13
- 更新:2025-01-07 10:37:57
在日常的工作中,我们经常需要对文档进行编辑和排版,其中更新页码是常见的需求之一。如果手动一个一个修改,不仅费时费力,还容易出错。那么有没有什么简单实用的方法呢?本文将为大家介绍如何用Word更新页码的快捷键,让你的文档焕然一新!
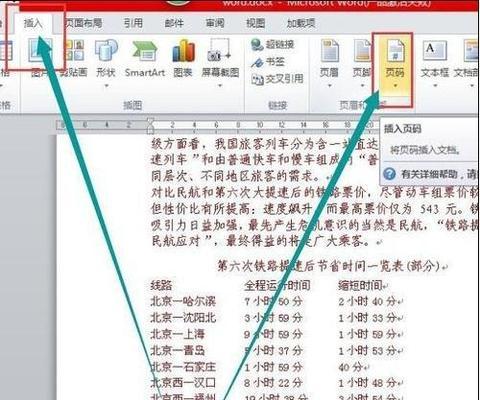
打开Word文档
打开你需要编辑的Word文档,确保处于编辑状态。
插入页码
在需要插入页码的位置上点击鼠标右键,选择“插入”菜单,再选择“页码”选项。在弹出的菜单中选择要插入的页码样式。如果你不喜欢现有的页码样式,可以选择“页码格式”选项,自定义你喜欢的样式。

设置起始页码
如果你想从某一页开始编号,可以在插入页码的菜单中选择“格式页码”,在弹出的对话框中设置起始页码。
创建快捷键
选择“文件”菜单,再选择“选项”选项卡,在弹出的选项对话框中选择“自定义功能区”选项,然后点击“自定义快捷键”按钮。在弹出的对话框中选择“所有命令”选项,找到“插入页码”命令,设置你想要的快捷键,比如“Ctrl+Shift+P”。
更新页码
当你需要更新页码时,只需要在需要更新的页码上按下你设置的快捷键,即可自动更新所有页码。
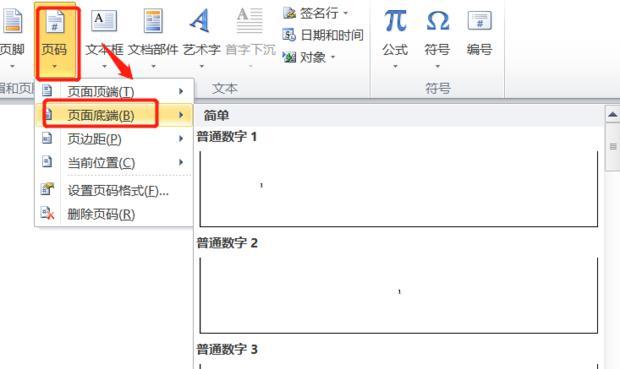
批量更新页码
如果你想一次性更新整个文档的页码,可以按下“Ctrl+A”选中整个文档,然后按下你设置的快捷键,即可批量更新所有页码。
插入页码
插入页码是Word文档编辑的基本操作之一,能够方便读者查找和阅读文档内容。我们可以通过自定义页码格式和起始页码来满足不同的需求。更重要的是,我们可以通过设置快捷键来提高插入页码的效率。
如何用Word更新页码的快捷键
通过本文的介绍,我们学习了如何用Word更新页码的快捷键。相信大家已经掌握了这个操作技巧,能够更加高效地编辑文档。同时,我们也可以通过自定义快捷键来提高工作效率,让我们的工作更加顺畅!
快捷键的重要性
快捷键是提高工作效率的重要手段之一。在熟练掌握快捷键的情况下,我们可以更加高效地完成工作,提高工作效率。掌握常用软件的快捷键是非常有必要的。
Word文档编辑技巧
除了更新页码的快捷键之外,Word文档编辑还有很多技巧和操作。比如插入图片、表格、超链接等等。掌握这些技巧可以让我们更加高效地进行文档编辑和排版。
自定义页眉和页脚
除了插入页码之外,我们还可以自定义页眉和页脚。在Word文档中,页眉和页脚可以用来显示文档的标题、作者、日期等信息,也可以用来插入图片、图标等元素。
如何自定义页眉和页脚
打开Word文档,选择“插入”菜单,然后选择“页眉”或“页脚”选项。在弹出的菜单中选择你想要的样式,然后输入你想要显示的内容即可。
Word排版技巧
除了插入页码、自定义页眉和页脚之外,Word还有很多排版技巧和操作。比如设置段落样式、对齐文本、添加边框和背景等等。这些技巧可以让我们的文档更加美观、清晰和易读。
如何设置段落样式
在Word文档中,我们可以通过设置段落样式来调整文本的格式和排版。比如设置字体、字号、颜色、对齐方式、行距等等。通过设置段落样式,我们可以快速地完成文档的排版,使文档更加美观和易读。
结语
通过本文的介绍,我们了解了如何用Word更新页码的快捷键,同时也学习了一些常用的Word文档编辑和排版技巧。相信这些技巧可以让你更加高效地完成文档编辑和排版工作,提高工作效率。希望本文能够对你有所帮助!