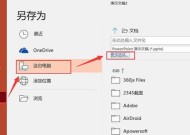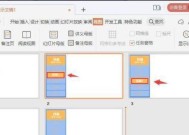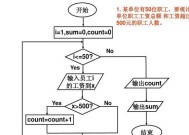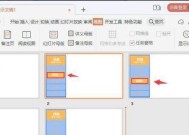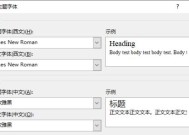如何关闭PPT声音效果(设置方法和步骤)
- 生活窍门
- 2025-02-01
- 28
- 更新:2025-01-07 10:35:50
在做演示文稿的时候,我们可能会添加声音效果来提升展示效果。但是,在有些场景下,我们可能需要关闭PPT声音效果,例如在会议室或者教室中,避免打扰他人。如何关闭PPT声音效果呢?本文将为大家详细介绍。
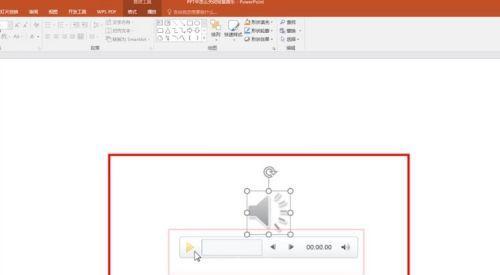
进入PPT幻灯片编辑界面
如果已经打开了PPT幻灯片,直接点击幻灯片上方的“幻灯片放映”选项卡,再选择“从头放映”,进入幻灯片编辑界面。
选择某个幻灯片
在幻灯片编辑界面中,选择需要关闭声音效果的幻灯片。

点击“转场音效”
在选中的幻灯片上方找到“转场音效”按钮,并点击进入。
选择“无”
在打开的“转场音效”界面中,找到“音效”选项,并在下拉列表中选择“无”。
关闭声音
在“转场音效”界面中,找到“应用于全部幻灯片”选项,并将其关闭。
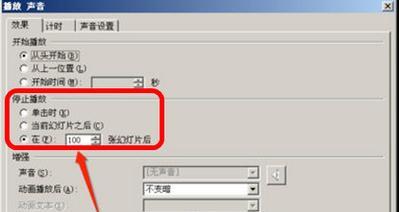
保存设置
在完成上述操作后,点击“确定”按钮,保存设置。
切换到“演示”模式
点击PPT上方的“幻灯片放映”选项卡,并选择“从头放映”,切换到“演示”模式。
验证设置效果
在演示过程中,按下键盘上的“空格”键暂停演示,验证是否已经关闭了声音效果。
开启“声音事件”
在PPT编辑界面中,选择需要添加声音效果的幻灯片,并点击上方的“声音事件”按钮。
选择“自动播放”
在打开的“声音事件”界面中,选择“自动播放”选项,并选择需要添加的音频文件。
设置音频文件
在选择音频文件后,在弹出的“插入声音”界面中,设置音频文件的播放方式和时长等参数。
保存设置
完成设置后,点击“确定”按钮,保存设置。
验证添加效果
在演示过程中,按下键盘上的“空格”键暂停演示,并验证是否已经成功添加了声音效果。
关闭声音
在演示过程中,按下键盘上的“M”键关闭声音效果。
通过上述步骤,我们可以轻松地关闭或者添加PPT声音效果,更好地展示我们的演示文稿。