Win7添加打印机步骤详解(让你轻松完成打印机添加)
- 家电经验
- 2025-01-25
- 18
- 更新:2025-01-07 10:35:14
在日常办公中,使用打印机是必不可少的。但对于一些新手来说,添加打印机可能会有些困难。本文将详细介绍Win7添加打印机的步骤,帮助大家更好地应对打印需求。
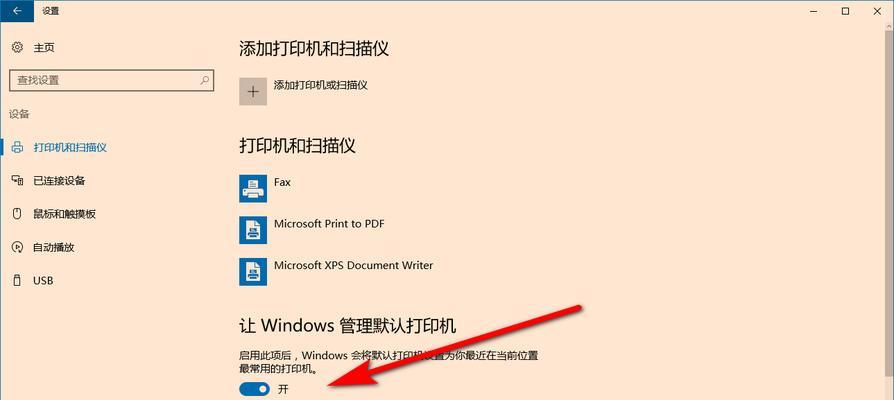
一、点击开始菜单
打开Win7系统后,首先点击左下角的“开始”菜单,进入系统的主界面。
二、进入控制面板
在开始菜单下拉框中找到“控制面板”选项,并点击进入。
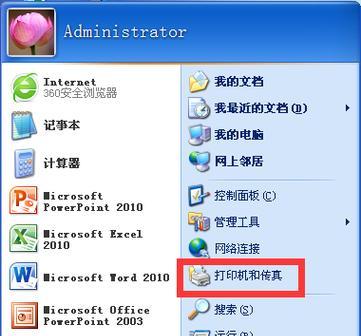
三、选择“设备和打印机”
在控制面板中,找到“设备和打印机”选项并点击。
四、点击“添加打印机”
在设备和打印机窗口中,点击“添加打印机”按钮。
五、选择“添加网络、无线或蓝牙打印机”
在接下来弹出的添加打印机向导窗口中,选择“添加网络、无线或蓝牙打印机”。
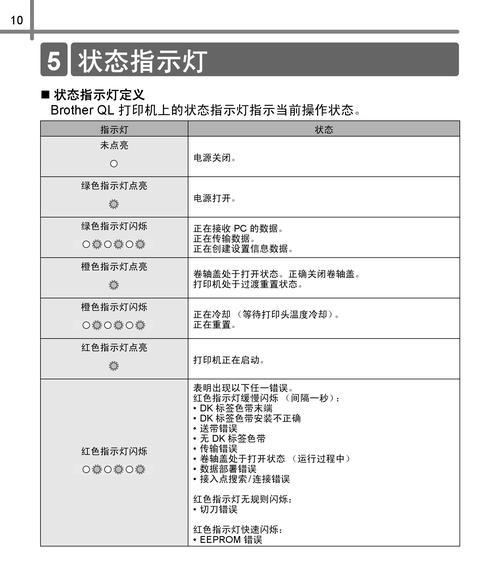
六、等待搜索
系统会自动搜索周围的网络打印机,这个过程需要一定时间,请耐心等待。
七、选择要添加的打印机
当搜索到需要添加的打印机时,在列表中选择所需的打印机,并点击“下一步”。
八、等待驱动程序安装
系统会自动下载并安装所需的驱动程序,这个过程可能需要一定时间,请耐心等待。
九、设置打印机名称
为打印机设置一个易于识别的名称,并点击“下一步”。
十、共享打印机
如果需要共享打印机,可选择“是”,否则选择“否”,并点击“下一步”。
十一、完成打印机添加
点击“完成”按钮,完成打印机添加过程。
十二、测试打印
在添加完成后,可进行测试打印,检查打印机是否正常工作。
十三、管理打印机
在设备和打印机界面中,可对已添加的打印机进行管理,如查看状态、删除等操作。
十四、注意事项
在使用打印机过程中,要注意保持打印机正常运行,及时更换墨盒或硒鼓等耗材。
十五、
通过以上步骤,Win7添加打印机就变得非常简单了。在实际使用中,还需根据不同的情况进行调整和维护。希望本文能够帮助大家更好地掌握Win7系统下添加打印机的方法。











