Win7如何查看电脑详细配置(简单易懂的步骤带你了解电脑内部)
- 生活窍门
- 2025-02-01
- 17
- 更新:2025-01-07 10:35:08
了解电脑的详细配置能够帮助我们更好地了解电脑的性能和功能,进而更好地使用电脑。在这篇文章中,我们将讲解如何在Win7系统中查看电脑的详细配置。
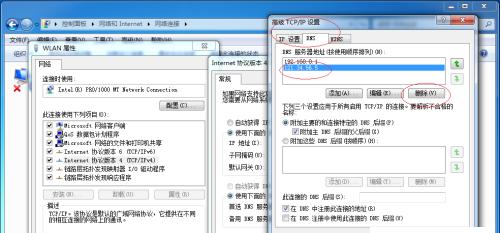
打开“我的电脑”窗口
通过双击桌面上的“计算机”图标或者从开始菜单中选择“计算机”,都可以打开“我的电脑”窗口。
右键点击“计算机”图标
在“我的电脑”窗口中,右键点击“计算机”图标,弹出菜单中选择“属性”。
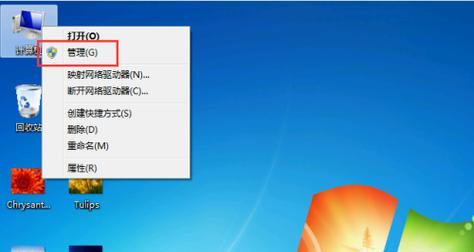
打开“系统”窗口
点击“属性”后,会打开一个名为“系统”的窗口,里面包含了一些电脑的基本信息。
查看操作系统信息
在“系统”窗口中可以查看到操作系统的基本信息,包括系统类型、处理器类型、安装的内存(RAM)等。
查看计算机名称和工作组名称
在“系统”窗口中还可以查看计算机名称和所在的工作组名称,这对于网络共享和管理非常重要。
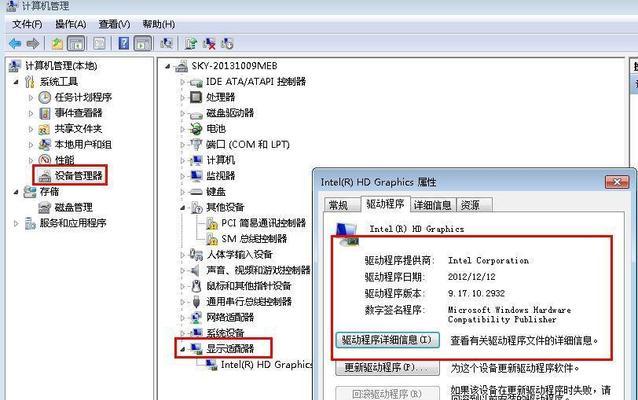
查看计算机处理器信息
在“系统”窗口中,点击“设备管理器”按钮,可以打开设备管理器窗口,在其中可以查看计算机处理器的详细信息。
查看内存信息
同样在“设备管理器”窗口中,点击“计算机”图标,可以展开计算机的各种硬件设备,包括内存(RAM)。
查看硬盘驱动器信息
在“计算机”窗口中,双击硬盘驱动器图标,在弹出的窗口中点击“属性”,可以查看硬盘驱动器的详细信息。
查看显示器信息
在“设备管理器”窗口中,展开“显示适配器”选项卡,双击显示器名称即可查看显示器的详细信息。
查看声音设备信息
在“设备管理器”窗口中,展开“声音、视频和游戏控制器”选项卡,双击声音设备名称即可查看声音设备的详细信息。
查看网卡设备信息
在“设备管理器”窗口中,展开“网络适配器”选项卡,双击网卡设备名称即可查看网卡设备的详细信息。
查看USB设备信息
在“设备管理器”窗口中,展开“通用串行总线控制器”选项卡,双击USB设备名称即可查看USB设备的详细信息。
查看键盘信息
在“设备管理器”窗口中,展开“键盘”选项卡,双击键盘名称即可查看键盘的详细信息。
查看鼠标信息
同样在“设备管理器”窗口中,展开“鼠标和其他指针设备”选项卡,双击鼠标名称即可查看鼠标的详细信息。
通过以上的步骤,我们可以轻松地查看电脑的详细配置信息,对于了解电脑的性能和功能非常有帮助。希望这篇文章对你有所帮助。











