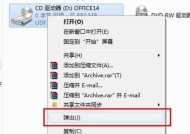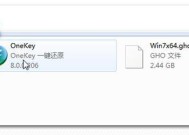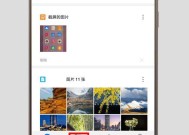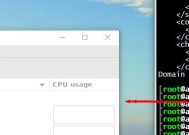Win7安装版ISO镜像文件的详细安装方法(从下载到安装)
- 综合领域
- 2025-01-29
- 22
- 更新:2025-01-07 10:32:37
Win7是一个广泛使用的操作系统,但是有些用户可能会遇到无法启动或者电脑系统崩溃等问题,这个时候,重新安装Win7系统是个不错的选择。本文将为大家详细介绍如何使用Win7安装版ISO镜像文件完成系统重装的过程。

一、下载Win7安装版ISO镜像文件
二、制作Win7安装U盘
三、设置电脑开机顺序为U盘启动
四、选择语言及时区设置
五、输入产品密钥
六、选择安装类型
七、创建新分区或格式化已有分区
八、开始安装Windows
九、等待安装程序完成
十、输入计算机名称及密码
十一、选择网络类型
十二、更新Windows
十三、安装驱动程序
十四、激活Windows系统
十五、备份系统文件及驱动程序
1.下载Win7安装版ISO镜像文件:在官网或其他可信渠道下载Win7安装版ISO镜像文件,并保存到电脑硬盘上。
2.制作Win7安装U盘:将下载好的Win7安装版ISO镜像文件写入U盘中,并将U盘插入电脑。
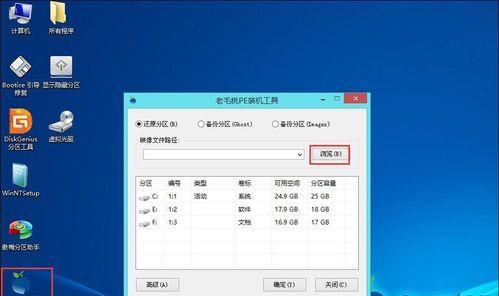
3.设置电脑开机顺序为U盘启动:在电脑开机时,按下F2或者Delete键进入BIOS设置界面,将启动设备顺序改为U盘启动。
4.选择语言及时区设置:根据自己的需要选择语言以及时区。
5.输入产品密钥:在安装过程中需要输入产品密钥,如果没有可以选择跳过。
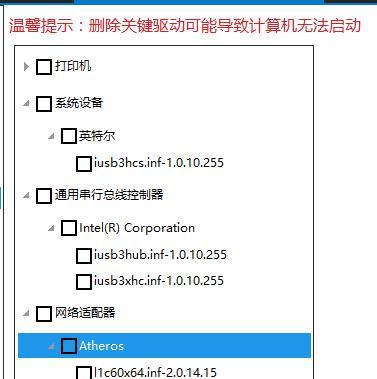
6.选择安装类型:可以选择升级、自定义等安装类型,建议选择自定义安装。
7.创建新分区或格式化已有分区:根据自己的需要创建新的分区或格式化已有的分区。
8.开始安装Windows:点击“下一步”后,系统开始进行安装。
9.等待安装程序完成:等待安装程序自动完成,期间不要进行其他操作。
10.输入计算机名称及密码:输入计算机名称以及设置密码,便于管理计算机。
11.选择网络类型:根据自己的需要选择公用网络、家庭网络或工作网络。
12.更新Windows:安装完成后,及时更新Windows系统以及安全补丁等。
13.安装驱动程序:安装完成后,根据需要安装相应的驱动程序。
14.激活Windows系统:激活Windows系统,保证系统的正常运行。
15.备份系统文件及驱动程序:安装完成后,及时备份系统文件以及驱动程序,以备不时之需。
Win7安装版ISO镜像文件的安装方法相对比较简单,按照本文所述的步骤一步步操作即可完成。在安装过程中需要注意一些细节问题,比如语言选择、分区设置等,避免在使用过程中出现问题。同时,安装完成后及时备份系统文件和驱动程序,保证在系统出现问题时能够及时恢复。