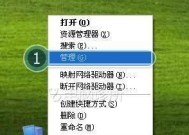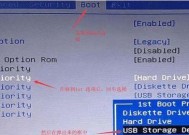家用台式电脑如何连接无线网络(详解无线网络连接设置步骤及注意事项)
- 家电经验
- 2024-07-12
- 34
- 更新:2024-06-27 18:52:24
随着无线网络技术的发展,越来越多的家庭选择使用无线网络连接他们的台式电脑。然而,对于一些不熟悉无线网络设置的用户来说,这可能会成为一个挑战。本文将详细介绍如何将家用台式电脑连接到无线网络,以及在设置过程中需要注意的事项。

1.了解无线网络连接的基本原理
在开始设置之前,首先需要了解无线网络连接的基本原理。无线网络是通过无线信号传输数据,台式电脑需要通过接收无线信号来连接网络。
2.确认台式电脑的无线网络适配器
在进行无线网络设置之前,首先需要确认台式电脑是否具备无线网络适配器。大多数现代台式电脑都已经内置了无线网络适配器,但如果没有的话,需要购买一个外部的适配器。
3.确保路由器正常工作
在连接台式电脑之前,确保无线路由器正常工作并能提供可靠的无线信号。检查路由器电源、信号强度等,并确保无线网络连接没有故障。
4.打开电脑的无线网络功能
在开始设置之前,需要确保台式电脑的无线网络功能已经打开。一般来说,可以在电脑的系统设置或者控制面板中找到无线网络选项。
5.搜索可用的无线网络
打开无线网络功能后,台式电脑会自动搜索附近可用的无线网络。等待片刻,系统会列出可用的网络名称。
6.选择要连接的无线网络
在搜索到可用的无线网络后,从列表中选择你要连接的网络。一般来说,家庭使用的无线网络名称是预先设定好的,可以在路由器设置界面中找到。
7.输入无线网络密码
连接到无线网络需要输入正确的密码。在选择要连接的无线网络后,系统会要求输入密码。确保输入准确的密码以连接到网络。
8.等待连接成功
输入正确的密码后,系统会自动连接到选择的无线网络。等待片刻,如果一切正常,台式电脑将成功连接到无线网络。
9.检查网络连接
连接成功后,打开浏览器或者其他需要网络连接的应用程序,确认台式电脑能够正常访问互联网。如果无法连接,可以尝试重新启动路由器或者电脑。
10.设置自动连接
为了方便下次使用,可以将无线网络设置为自动连接。在连接成功后,可以在无线网络设置中找到自动连接的选项,并勾选上。
11.安全注意事项:加密无线网络
为了保护无线网络的安全,建议将网络设置为加密模式。在路由器设置界面中,可以选择WPA2等加密方式,然后设置相应的密码。
12.安全注意事项:定期更改密码
为了进一步提高无线网络的安全性,建议定期更改无线网络密码。通过定期更改密码,可以防止潜在的入侵者获取到网络访问权限。
13.安全注意事项:限制访问权限
如果家庭中有多台台式电脑连接同一个无线网络,可以设置访问控制列表(ACL)来限制特定设备的访问权限。这样可以保护网络免受未经授权的访问。
14.故障排除:检查硬件连接
如果无法连接到无线网络,首先检查台式电脑的硬件连接是否正确。确保无线适配器与电脑之间的连接稳固,并且没有松动或损坏的情况。
15.故障排除:联系网络服务提供商
如果经过以上步骤仍无法解决问题,建议联系网络服务提供商寻求进一步的帮助和支持。
通过本文的介绍,读者可以了解到家用台式电脑如何连接无线网络。从了解无线网络连接原理到具体的设置步骤和注意事项,都有详细的介绍。通过正确设置和保护无线网络,可以让台式电脑更加方便地连接到互联网,并提供安全的网络环境。
如何将家用台式电脑连接无线网络
随着科技的不断进步,无线网络已经成为我们生活中不可或缺的一部分。而对于家用台式电脑用户来说,如何将其连接到无线网络上成了一个重要问题。本文将为大家介绍如何实现这一功能,使家用台式电脑能够更便捷地上网,打造智能生活。
选择合适的无线网卡
查找并连接无线网络
输入正确的网络密码
设置自动连接无线网络
优化无线信号接收
更新无线网卡驱动程序
检查防火墙设置
使用网络适配器
重置网络设置
使用扩展设备增强信号
拓展无线网络覆盖范围
设置访客网络
加强网络安全防护
了解常见的无线网络问题及解决方法
充分利用家用台式电脑的无线网络功能
1.选择合适的无线网卡
要实现家用台式电脑连接无线网络,首先需要选择一款适合的无线网卡。可根据自己的需求选择USB无线网卡或内置无线网卡,确保其与电脑兼容。
2.查找并连接无线网络
在开始前,请确保无线路由器已经正确设置并开启。打开电脑的无线网络设置,点击“查找可用的网络”,等待片刻后将显示附近的无线网络列表。
3.输入正确的网络密码
在连接无线网络时,可能需要输入网络密码进行身份验证。请确保输入的密码准确无误,以免连接失败。
4.设置自动连接无线网络
若想实现开机自动连接无线网络的功能,可在网络设置中找到对应选项,并勾选“自动连接”功能。
5.优化无线信号接收
为了获得更好的无线信号接收质量,可以将电脑与无线路由器之间减少障碍物、保持一定距离,并避免干扰源的存在。
6.更新无线网卡驱动程序
及时更新无线网卡驱动程序可以提升连接稳定性和速度。可以通过官方网站或系统自动更新等方式进行更新。
7.检查防火墙设置
某些防火墙软件可能会阻止电脑与无线网络的连接,导致无法上网。检查防火墙设置,确保无线网络不被阻拦。
8.使用网络适配器
若无法使用无线网卡连接无线网络,可以尝试使用网络适配器将有线网络转换为无线信号,实现连接。
9.重置网络设置
当遇到网络连接问题时,可以尝试将网络设置恢复为默认值。在电脑的网络设置中找到“重置网络”选项,进行操作即可。
10.使用扩展设备增强信号
如果家中存在无法接收到无线信号的盲区,可以考虑使用无线信号扩展设备增强信号覆盖范围。
11.拓展无线网络覆盖范围
对于较大的居住空间,为了实现全覆盖的无线网络,可以设置无线中继器或者另外增设无线路由器。
12.设置访客网络
为了方便家庭成员和访客使用,可以设置一个访客网络,隔离主网络和访客网络的使用。
13.加强网络安全防护
在连接无线网络时,为了保护个人信息安全,建议设置密码、启用加密功能,并定期更换密码。
14.了解常见的无线网络问题及解决方法
了解常见的无线网络问题及其解决方法,可以在遇到问题时快速排查并解决,减少影响上网体验的时间。
15.充分利用家用台式电脑的无线网络功能
通过连接无线网络,家用台式电脑可以实现更多便捷的功能,如远程控制、文件共享等,充分发挥其潜力。
通过本文的介绍,相信大家已经了解了如何将家用台式电脑连接到无线网络上。只要按照步骤进行操作,就能够实现便捷的上网体验,打造智能化的生活方式。希望本文能对大家有所帮助。