Win7无线网络连接不见(Win7无线网络连接不见解决方法)
- 电脑技巧
- 2025-01-22
- 15
- 更新:2025-01-07 10:31:46
现在,随着科技的进步,网络已经成为了我们生活中不可或缺的一部分。无论是上网冲浪,还是工作、学习等,都需要网络的支持。但是有时候我们会发现,Win7无线网络连接不见了,这时候该怎么办呢?本文就来给大家介绍一下Win7无线网络连接不见的解决方法。
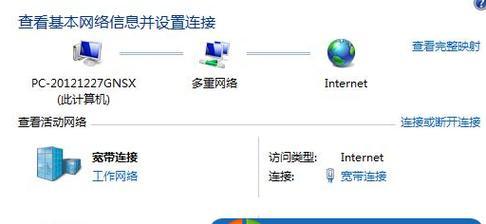
一、检查是否开启无线网络
在Win7无线网络连接不见的情况下,首先我们需要检查的是是否开启了无线网络功能。如果未开启,那么我们是无法看到任何可用的网络连接的。在解决问题之前,我们需要确保已经开启了无线网络功能。
二、检查设备管理器
如果您已经确定已经开启了无线网络功能,但是仍然找不到任何可用的网络连接,那么请检查一下您的设备管理器。在您可以查看您的无线网卡是否正常工作,或者是否存在其他设备驱动程序问题。
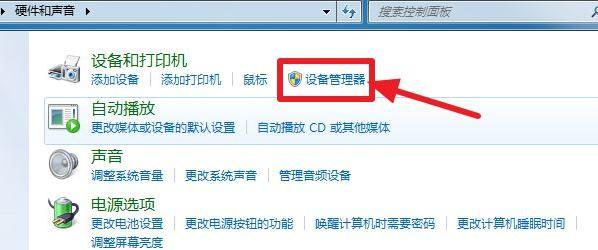
三、重置网络设置
如果以上两个方法都没有解决您的问题,那么请尝试重置网络设置。这样可以清除一些可能存在的网络设置问题,从而解决Win7无线网络连接不见的问题。
四、更新驱动程序
如果您的无线网卡驱动程序已经过时,那么它可能会导致您无法看到任何可用的网络连接。我们需要检查并更新您的无线网卡驱动程序以解决此问题。
五、检查路由器
如果您能够看到其他无线网络连接,但是无法看到您的无线网络连接,那么请检查您的路由器。确保其正在正常运行,并且在您的设备上正确配置了网络设置。
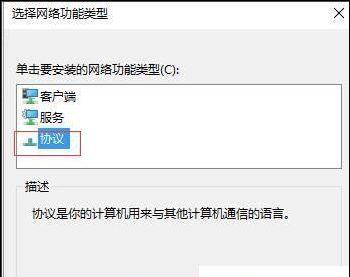
六、更改网络位置类型
有时候,如果您将网络位置类型设置为“公共”而不是“家庭”或“办公”,那么您可能会出现无法看到无线网络连接的问题。尝试更改您的网络位置类型以解决此问题。
七、查找隐藏的无线网络
如果您的无线网络连接不见了,那么请确保已经查找了所有隐藏的无线网络。在搜索可用网络时,请单击“显示所有可用的网络”。
八、禁用网络适配器
如果您的无线网络连接不见了,那么请尝试禁用并重新启用您的网络适配器。这可能会帮助解决一些暂时性的网络问题。
九、检查您的网络设置
如果您的无线网络连接不见了,那么请确保您的网络设置正确。检查您的IP地址,DNS服务器和默认网关等设置。
十、重启计算机
如果以上方法都无法解决问题,那么请尝试重启您的计算机。这有时可以清除一些暂时性的网络问题。
十一、检查防火墙设置
如果您的计算机上安装了防火墙软件,那么请确保其设置正确。一些防火墙软件可能会阻止您的无线网络连接。
十二、检查网络连接优先级
如果您的计算机同时连接着多个网络,那么请确保您的无线网络连接优先级正确。将其设置为首选网络可以帮助您更轻松地找到它。
十三、清理系统文件
如果您的计算机上存在一些无用的系统文件,那么这可能会影响您的无线网络连接。请尝试清理这些无用的文件以解决此问题。
十四、升级操作系统
如果您的操作系统已经过时,那么它可能无法完全支持某些新的网络技术。升级操作系统可能是解决此问题的最佳方法。
十五、
通过上述15个方法,相信大家已经掌握了Win7无线网络连接不见的解决方法。当然,以上方法仅供参考,具体解决方法还需要根据具体情况进行调整。但是不管怎么样,我们相信只要您有足够的耐心和恒心,一定能够解决这个问题!











