Win7声卡驱动程序的重新安装(详细教程及注意事项)
- 生活窍门
- 2025-01-27
- 25
- 更新:2025-01-07 10:31:44
声卡驱动程序是电脑音频设备的重要组成部分,如果安装不正确或者出现故障,将影响我们的正常使用。本文将详细介绍如何在Win7系统中重新安装声卡驱动程序,帮助大家解决声卡问题。
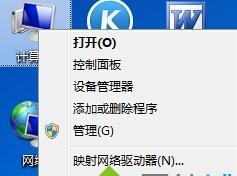
一、备份文件和设置
在进行声卡驱动程序的重新安装之前,我们需要备份一些重要文件和设置,以免数据丢失。这些文件包括音频文件、音乐文件、以及存储在音频编辑器中的工程文件等。
二、下载声卡驱动程序
在重新安装声卡驱动程序之前,我们需要先从官方网站或者第三方网站上下载正确版本的声卡驱动程序。确保选择与您的操作系统兼容的版本。
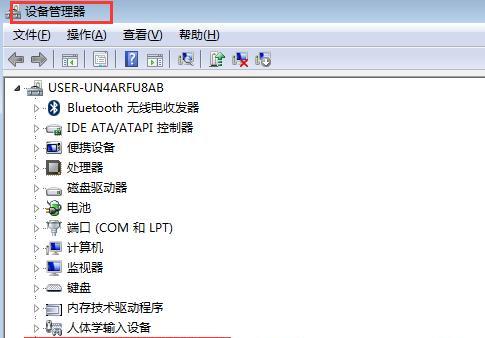
三、卸载现有驱动程序
在重新安装声卡驱动程序之前,需要卸载现有驱动程序,确保系统不会出现冲突或错误。打开设备管理器,找到声音、视频和游戏控制器,并右键单击您的音频设备以卸载驱动程序。
四、删除残留文件
卸载驱动程序后,我们需要删除与该驱动程序相关的残留文件,以确保重新安装时不会发生冲突。打开计算机中的控制面板,选择“程序和功能”,找到旧驱动程序并将其删除。
五、安装新驱动程序
安装新驱动程序之前,确保关闭所有正在运行的应用程序和窗口。双击下载的声卡驱动程序文件,按照提示进行安装。在安装过程中,确保选择正确的操作系统和正确的设备类型。
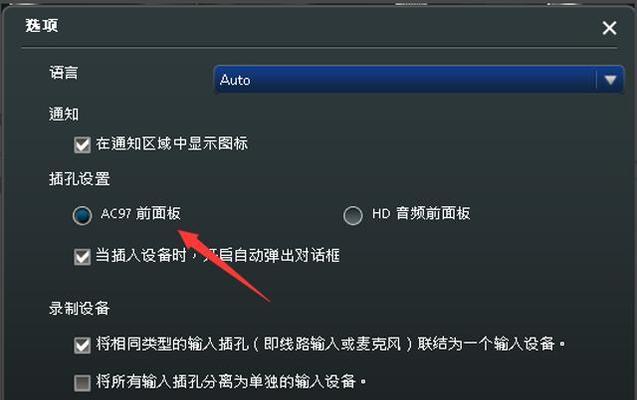
六、重启计算机
在声卡驱动程序重新安装完毕后,重启计算机以确保新驱动程序生效。这有助于解决许多常见的声卡问题。
七、检查声卡设备
在重启计算机之后,打开设备管理器并检查您的声卡设备是否被正确识别和安装。如果出现任何错误或问题,请尝试更新或重新安装驱动程序。
八、配置音频设置
在重新安装声卡驱动程序后,我们需要配置音频设置,以确保声音质量和播放效果。打开控制面板中的“声音”设置,选择所需的音频设备并进行配置。
九、更新Windows
在重新安装声卡驱动程序之后,我们需要更新Windows操作系统。这可以帮助修复任何可能存在的错误或冲突,以及提供更好的系统稳定性和性能。
十、检查音频设备
在重新安装声卡驱动程序后,我们需要检查音频设备是否正常工作。可以使用Windows媒体播放器或其他音频应用程序进行测试。
十一、解决常见问题
在重新安装声卡驱动程序的过程中,可能会出现一些常见问题,如安装错误、驱动程序不兼容等。在遇到这些问题时,我们需要了解解决方法并遵循指导进行操作。
十二、防止未来问题
在重新安装声卡驱动程序之后,我们需要采取一些预防措施,以避免未来出现类似问题。这包括定期更新驱动程序、备份文件和设置等。
十三、寻求帮助
如果您遇到无法解决的问题,请寻求专业帮助。您可以联系声卡厂商的技术支持团队或寻求在线论坛的帮助。
十四、小结
重新安装声卡驱动程序可以解决许多常见的声卡问题,并提供更好的音频体验。但在操作过程中,需要仔细阅读指南并遵循正确的步骤。
十五、结论
以上是Win7声卡驱动程序重新安装的详细教程,希望能对您解决声卡问题有所帮助。在进行操作之前,请仔细备份数据并遵循正确的步骤。











