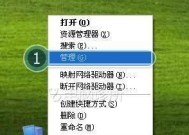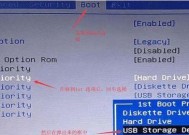如何打开台式电脑小键盘(使用简单的步骤轻松打开小键盘)
- 电脑技巧
- 2025-01-21
- 17
- 更新:2025-01-07 10:31:01
对于许多台式电脑用户来说,小键盘是一个必不可少的工具。然而,有时候我们可能不知道如何打开小键盘,这就会带来一些不便。本文将向您介绍如何在台式电脑上轻松打开小键盘,以便更加方便地进行数值输入和计算。
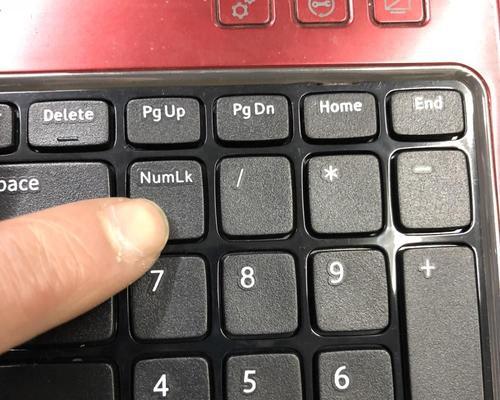
了解小键盘
检查电脑设置
使用“NumLock”键
使用“Fn”+“NumLock”键
使用Windows系统设置
检查驱动程序
检查电脑连接
清洁小键盘
更换小键盘
购买适配器
检查BIOS设置
安装补丁程序
升级操作系统
寻求技术支持
小键盘的重要性与使用建议
了解小键盘——小键盘是台式电脑的一部分,通常位于主键盘的右侧,并包含数字、小数点和运算符等按键。
检查电脑设置——打开控制面板,点击“键盘”选项,确保已勾选“启用小键盘”。

使用“NumLock”键——在主键盘上按下“NumLock”键,这可能会打开或关闭小键盘。
使用“Fn”+“NumLock”键——一些笔记本电脑的小键盘需要按下“Fn”+“NumLock”键才能打开或关闭。
使用Windows系统设置——打开“设置”,点击“设备”,选择“键盘”,在“更多键盘设置”中勾选“使用小键盘”。

检查驱动程序——更新或重新安装电脑的小键盘驱动程序,以确保其正常工作。
检查电脑连接——检查小键盘连接是否松动或损坏,确保连接良好。
清洁小键盘——清洁小键盘可以帮助解决一些常见问题,如按键反应迟缓或按键无法正常工作。
更换小键盘——如果小键盘已经损坏或无法修复,可以考虑更换新的小键盘。
购买适配器——如果电脑没有内置小键盘,可以考虑购买适配器来连接外部小键盘。
检查BIOS设置——进入BIOS设置界面,检查小键盘的设置是否正确。
安装补丁程序——在一些情况下,安装相应的补丁程序可以解决小键盘无法正常工作的问题。
升级操作系统——升级操作系统可以解决一些与小键盘相关的问题。
寻求技术支持——如果以上方法都无法解决小键盘的问题,可以考虑联系电脑厂商或专业技术支持人员。
小键盘的重要性与使用建议——小键盘对于一些需要频繁进行数值输入和计算的用户来说,非常重要。在使用小键盘时,建议将手放在键盘中央,轻轻按下每个按键,避免用力过度。
打开台式电脑小键盘可能会带来一些挑战,但是通过上述方法,您可以轻松地解决问题。无论是更新驱动程序还是检查电脑设置,只要耐心地跟随指南,您就可以让小键盘重新正常工作,带来更加高效的数值输入和计算体验。