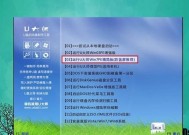U盘安装系统教程(自己动手)
- 电脑技巧
- 2025-01-21
- 19
- 更新:2025-01-07 10:29:36
在日常使用计算机的过程中,难免会遇到重装系统的需求。而传统的光盘安装方式已经逐渐被U盘安装所取代。本文将为大家详细介绍如何利用U盘自己动手安装系统。

一、准备工作
1.1确认U盘容量及是否有数据
在开始制作U盘启动盘之前,首先需要确认U盘的容量及是否有重要数据。
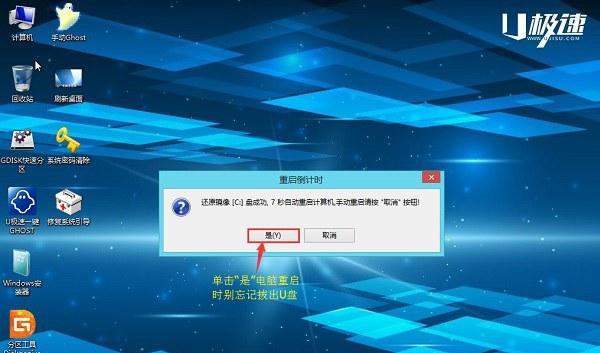
1.2下载系统镜像
在制作启动盘之前,我们需要先下载所需的系统镜像文件。可以在官网上下载或者从第三方平台下载。
二、制作U盘启动盘
2.1下载制作工具
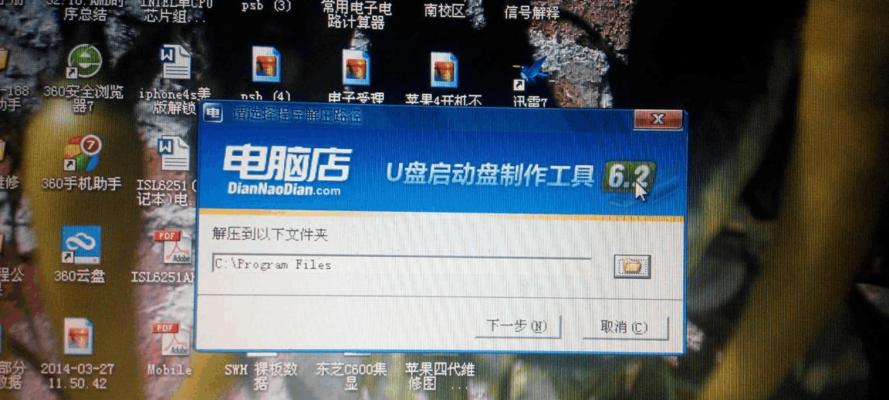
制作U盘启动盘需要使用专门的制作工具,根据自己所需的系统选择对应的工具下载。
2.2制作启动盘
根据所选制作工具的说明,进行制作操作。
三、设置BIOS
3.1进入BIOS界面
在启动电脑时,按下对应按键进入BIOS设置界面。
3.2设置启动项
将U盘设置为第一启动项,在保存并退出后,电脑将会从U盘启动。
四、安装系统
4.1进入安装界面
当电脑启动后,会自动进入系统安装界面。
4.2选择语言及时区
在安装界面中,可以根据需要选择所需的语言及时区。
4.3分区设置
在分区设置中,可以对硬盘进行分区操作。
4.4开始安装
安装系统前,需要确认所设置的内容无误后,开始安装系统。
五、安装完成
5.1安装完成提示
当安装完成后,会自动弹出安装完成提示框。
5.2进入系统
安装完成后,可以重新进入BIOS将硬盘设置为启动项,从而进入新安装的系统。
六、常见问题解决
6.1安装失败
当安装失败时,可以检查是否U盘制作有误或者其他因素导致。
6.2系统崩溃
如果遇到系统崩溃的情况,可以尝试重装或者恢复系统。
七、利用U盘修复系统
7.1制作U盘修复盘
除了安装系统外,U盘还可以用来制作修复盘,用于修复系统问题。
7.2进入修复界面
当电脑出现问题无法正常启动时,可以利用制作好的U盘修复盘进入修复界面。
八、小结安装步骤
8.1准备工作
确认U盘容量及是否有数据,下载系统镜像。
8.2制作启动盘
下载制作工具,根据操作说明进行制作。
8.3设置BIOS
将U盘设置为第一启动项,电脑将从U盘启动。
8.4安装系统
根据安装界面的提示进行操作,完成安装。
九、小结U盘修复步骤
9.1制作修复盘
下载制作工具,根据操作说明进行制作。
9.2进入修复界面
当出现问题无法正常启动时,通过制作好的U盘修复盘进入修复界面。
十、推荐制作工具
10.1Rufus
Rufus是一款免费且开源的U盘启动盘制作工具,具有快速、稳定、易用的特点。
10.2UltraISO
UltraISO是一款支持ISO文件解压、编辑、制作、转换等功能的软件,同时也支持U盘启动盘制作。
十一、注意事项
11.1U盘容量需足够
在制作U盘启动盘之前,需要确保U盘的容量足够,以便能够存储系统镜像及制作工具等文件。
11.2注意选择系统版本
在下载系统镜像时,需要注意选择自己所需的系统版本。
十二、
通过本文的介绍,相信大家已经掌握了如何利用U盘自己动手安装系统的方法。但是,在操作中仍需谨慎,遵循操作提示,以免出现意外情况。