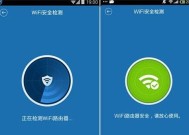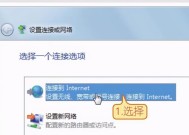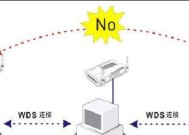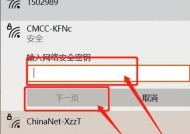如何在电脑上设置无线网络(一步步教你轻松连接Wi-Fi)
- 家电经验
- 2025-01-20
- 21
- 更新:2024-12-27 12:02:04
随着科技的发展,无线网络已经成为我们生活中不可或缺的一部分。但对于不熟悉电脑设置的人来说,连接Wi-Fi可能会有些困难。本文将一步步教你如何在电脑上设置无线网络。
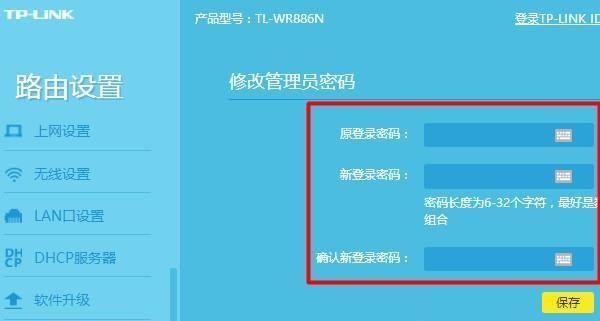
了解你的设备
在开始设置之前,你需要知道你的电脑是否已经内置了无线网络适配器。如果你的设备是新购买的,一般都会自带适配器。但如果你的设备比较老旧,可能需要另外购买一个适配器。
选择一个合适的网络
在连接Wi-Fi之前,你需要选择一个合适的无线网络。如果你在家中连接Wi-Fi,可以选择你自己的无线网络。如果你在外面,可以选择公共的Wi-Fi。
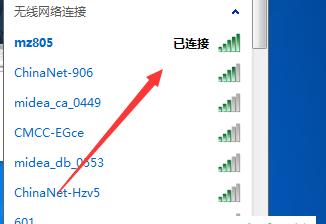
打开无线网络连接
在电脑上打开“控制面板”,找到“网络和共享中心”选项,然后点击“更改适配器设置”。在这里可以找到你的无线网络适配器,右键点击“启用”按钮即可打开无线网络连接。
搜索可用的网络
一旦打开了无线网络连接,你就可以搜索可用的网络。在电脑上点击“连接到网络”按钮,系统将自动搜索附近的可用网络。找到你要连接的网络,然后点击“连接”。
输入密码
如果要连接的无线网络需要密码,你需要输入正确的密码才能成功连接。确保你输入的密码是正确的,并注意大小写。
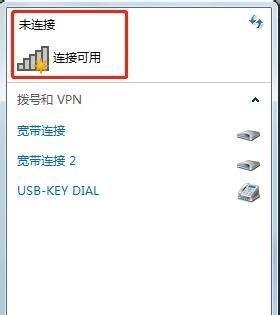
等待连接
一旦输入正确的密码,你需要等待一段时间才能成功连接Wi-Fi。在这个过程中,你可以看到电脑屏幕上显示的进度条。
设置自动连接
如果你经常使用某个无线网络,你可以设置自动连接。在电脑上找到“网络和共享中心”,点击“管理无线网络”,选择你要设置的网络,然后点击“属性”。在这里勾选“自动连接”选项即可。
检查网络速度
一旦成功连接Wi-Fi,你需要检查一下网络速度。在浏览器中打开一个网站,检查页面加载速度。如果速度过慢,可能需要尝试换一个位置或者联系网络运营商进行维修。
排除故障
如果遇到无法连接Wi-Fi的情况,你需要排除故障。首先检查一下你的电脑是否已经打开了无线网络连接,并确保你输入的密码是正确的。如果还是无法连接,可能需要重启电脑或者尝试连接其他网络。
更新驱动程序
如果你的电脑无法连接Wi-Fi,可能是因为无线网络适配器驱动程序需要更新。在设备管理器中找到适配器,右键点击选择“更新驱动程序”即可。
调整信号强度
如果你的电脑无法正常连接Wi-Fi,可能是信号太弱了。在电脑上打开“命令提示符”,输入“netshwlanshowall”命令,找到信号强度,然后尝试移动电脑或者调整天线的角度。
升级固件
如果你的路由器出现问题,可能需要升级固件才能正常使用。在路由器管理界面中找到“固件更新”选项,然后按照提示进行操作。
重置网络
如果遇到无法连接Wi-Fi的情况,你可以尝试重置网络。在电脑上打开“命令提示符”,输入“netshwinsockreset”和“netshintipreset”命令,然后重启电脑即可。
安全设置
为了保护你的网络安全,你需要设置一个安全密码。在路由器管理界面中找到“安全设置”选项,然后设置一个复杂的密码。
通过本文的介绍,你已经知道如何在电脑上设置无线网络了。无论是在家中还是在外面,你都可以轻松连接Wi-Fi,享受高速网络带来的便利。