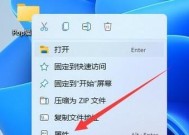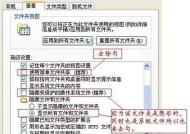如何使用系统设置共享文件夹(教你一步步设置共享文件夹的方法)
- 综合领域
- 2025-01-28
- 20
- 更新:2024-12-27 12:01:40
在现代数字化时代,共享文件夹是一个非常有用的工具,它可以让用户方便地在多台电脑之间共享文件和数据。然而,很多人可能对如何设置共享文件夹感到困惑。本文将向您介绍如何使用系统设置来创建共享文件夹,并提供了详细的步骤和指导。
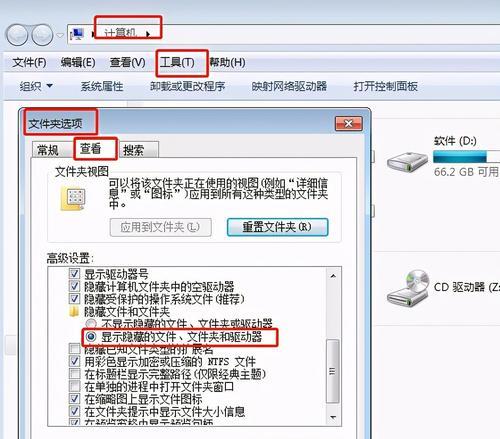
打开系统设置
使用鼠标点击屏幕左下角的“开始”按钮,然后选择“控制面板”打开系统设置。
找到“网络和共享中心”
在控制面板中,找到并点击“网络和共享中心”选项,进入网络设置页面。
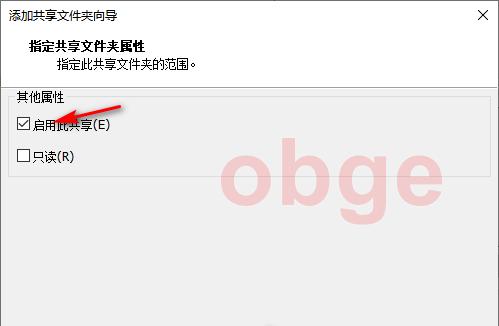
选择“更改高级共享设置”
在网络和共享中心页面的左侧,您会看到一个列表,找到并点击“更改高级共享设置”。
启用文件和打印机共享
在“更改高级共享设置”页面中,找到“文件和打印机共享”部分。确保选择“启用文件和打印机共享”,然后点击“保存更改”。
创建一个新的共享文件夹
回到控制面板,点击“网络和共享中心”,然后在左侧的列表中选择“高级共享设置”。
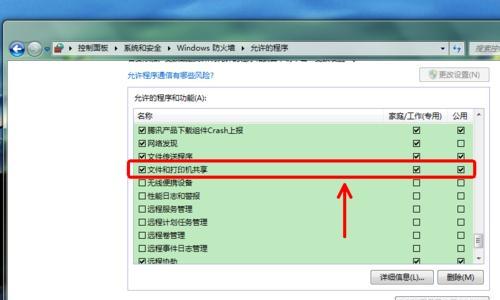
点击“文件夹选项”
在高级共享设置页面中,找到“文件夹选项”并点击它。
点击“新建”
在文件夹选项页面中,您会看到一个列表,找到并点击“新建”按钮。
选择要共享的文件夹
在弹出的对话框中,浏览您的计算机文件夹并选择您想要共享的文件夹。然后点击“确定”。
设置共享权限
在共享文件夹属性页面中,您可以设置共享权限。您可以选择允许其他用户修改或只读访问共享文件夹。完成设置后,点击“确定”。
查看共享文件夹路径
回到控制面板的“网络和共享中心”页面,在左侧列表中选择“查看计算机和设备”选项。
查看共享文件夹路径
在“查看计算机和设备”页面,找到您的计算机名,右键点击它,并选择“属性”。
复制共享文件夹路径
在计算机属性页面中,您会看到一个包含共享文件夹路径的字段。复制这个路径以备将来使用。
访问共享文件夹
现在,您可以在其他计算机问该共享文件夹。打开资源管理器,在地址栏中粘贴共享文件夹路径,并按下回车键。您将能够浏览和使用共享文件夹中的文件。
管理共享文件夹权限
如果您需要更改共享文件夹的权限或停止共享文件夹,可以回到控制面板的“网络和共享中心”页面,并根据需要进行相应的设置和操作。
通过系统设置共享文件夹是一种简单而有效的方法,它使多台电脑之间的文件共享变得更加容易。只需按照本文提供的步骤,您就能轻松地设置共享文件夹,并与其他用户方便地共享文件和数据。记住,您可以随时根据需要管理共享文件夹的权限和访问设置。祝您顺利设置并享受共享文件夹的便利!