微软电脑重装系统教程(详细步骤图文教程)
- 电脑技巧
- 2025-01-18
- 19
- 更新:2024-12-27 11:59:36
对于许多用户来说,电脑出现故障或运行变得缓慢时,重装系统是一个常见的解决方案。然而,对于一些不太懂电脑维护的人来说,重装系统似乎是一项复杂和困难的任务。本文将为大家提供微软电脑重装系统的详细教程,让您轻松快捷地完成操作。
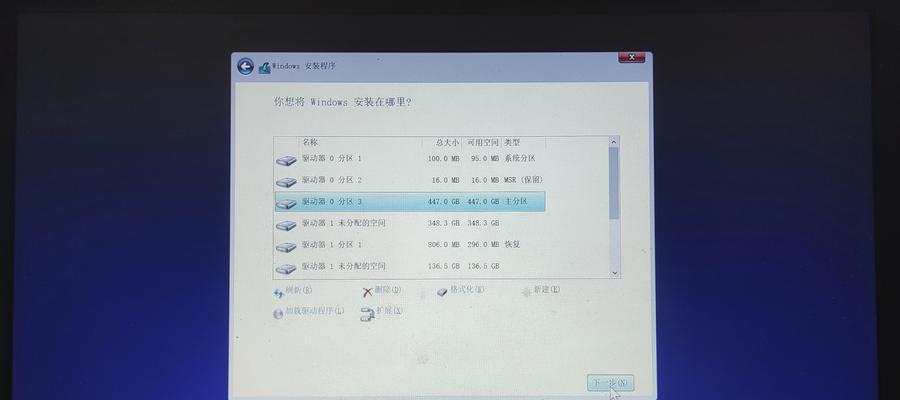
一、备份重要文件
在重装系统之前,首先要做的是备份您电脑中的重要文件。这些文件可能包括照片、视频、音乐、文档等。备份可以通过将它们复制到外部硬盘或云存储上来完成。
二、下载Windows10镜像文件
在进行系统重装前,需要下载适合您电脑的Windows10镜像文件。可以在微软官网上下载,并选择与您电脑相同版本的系统。
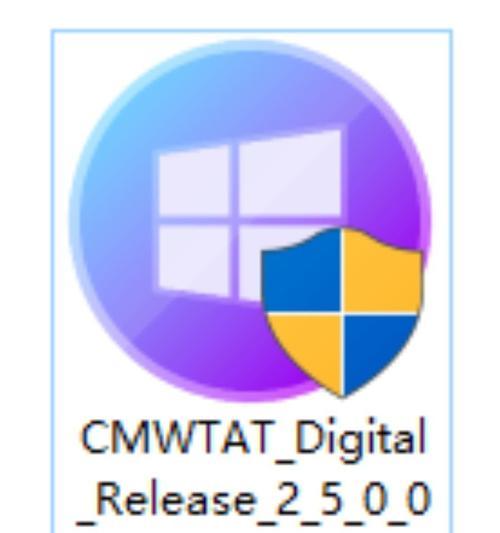
三、制作启动U盘
下载完Windows10镜像文件后,需要将其制作成启动U盘。打开Windows10镜像文件所在的文件夹,右键点击ISO文件,并选择“制作启动U盘”,按照提示完成制作。
四、进入BIOS设置
将制作好的启动U盘插入电脑,重启电脑,进入BIOS设置。在开机时按下相应的键,进入BIOS设置页面。不同品牌的电脑进入BIOS设置的方法不同,需要根据自己的电脑品牌进行操作。
五、设置启动项
在BIOS设置页面中,找到启动项,并选择从U盘启动。这样电脑将会从制作好的启动U盘中启动,开始进行系统重装。
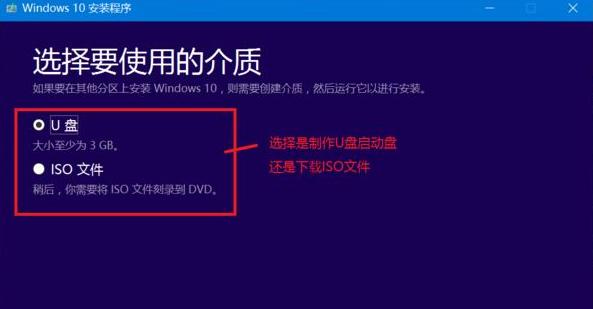
六、选择语言
重启电脑后,会显示出Windows10安装界面,选择相应的语言并点击“下一步”。
七、输入授权码
如果您已经拥有Windows10的授权码,可以在这一步中输入。如果没有授权码,可以选择“跳过此步骤”。
八、选择安装类型
在接下来的界面中,选择要进行的安装类型,包括升级和自定义。如果您想要保留电脑上已有的文件和应用程序,则选择升级。否则,选择自定义。
九、选择安装位置
如果您选择自定义安装,则需要选择安装位置。可以选择在已有分区上安装系统,也可以创建新的分区来安装系统。
十、等待安装
安装系统需要一定时间,具体时间根据电脑配置和安装方式而有所不同。在安装过程中,电脑会多次重启。
十一、设置个人信息
在安装完成后,需要设置个人信息,包括电脑名称、密码等。
十二、更新系统
安装完成后,需要连接网络更新系统,确保系统能够正常运行。
十三、安装驱动程序
重装系统后,需要重新安装电脑驱动程序。可以从电脑厂商官网或驱动管理工具中下载并安装。
十四、恢复备份文件
完成重装系统后,需要将之前备份的重要文件恢复到电脑中。
十五、
通过本文的详细教程,相信大家已经学会了如何重装微软电脑系统。在进行操作时,请务必注意备份重要文件,并仔细按照步骤进行操作。如果您在操作中遇到问题,可以参考其他的相关文章或寻求专业的技术支持。











