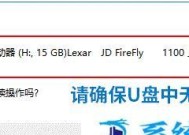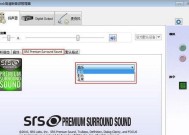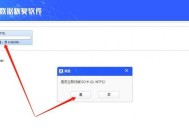Win7网络连接红叉的解决方法(Win7网络连接红叉如何简单修复)
- 综合领域
- 2025-01-25
- 22
- 更新:2024-12-27 11:59:27
在使用Win7电脑时,可能会遇到网络连接出现红叉的情况,这会导致无法上网,给使用带来不便。本文将为大家介绍一些简单的方法来解决Win7网络连接红叉问题,让您的网络畅通无阻。
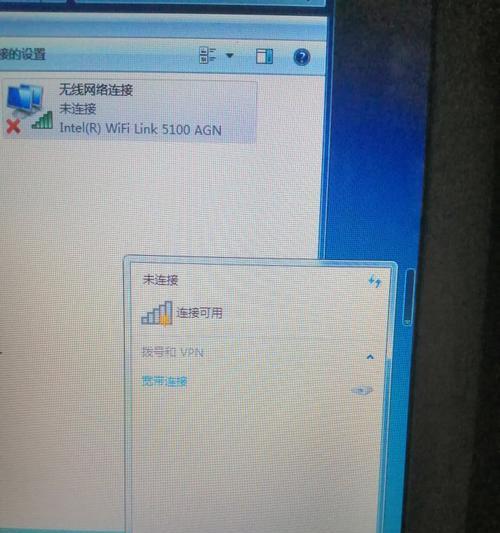
检查网线是否插紧
如果你使用的是有线网络,可以检查一下网线是否插紧,或者尝试更换一条网线再次连接,有时候连接不紧或者网线坏了也会导致网络连接红叉。
检查路由器电源是否正常
如果你使用的是无线网络,可以检查一下路由器的电源是否正常,有时候路由器的电源坏了或者开关未打开也会导致无法连接网络。
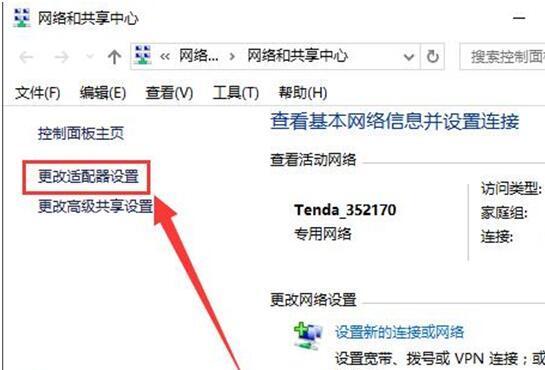
禁用并重新启用网络适配器
1.打开“控制面板”,找到并点击“网络和共享中心”。
2.选择“更改适配器设置”。
3.右键点击正在使用的网络适配器,选择“禁用”。
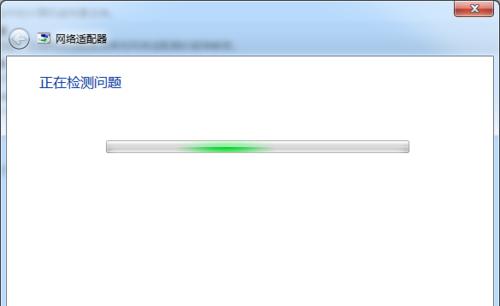
4.等待一会儿,右键点击该适配器并选择“启用”。
5.等待几秒钟,看看网络连接是否恢复正常。
重置网络设置
1.按下“Win+R”组合键,打开运行窗口。
2.输入“cmd”命令,按下“Enter”键,打开命令提示符。
3.在命令提示符中输入“netshwinsockreset”,按下“Enter”键。
4.等待命令完成,然后重启计算机。
5.重新连接网络,查看是否还有红叉。
检查IP地址是否设置正确
1.打开“控制面板”,找到并点击“网络和共享中心”。
2.选择“更改适配器设置”。
3.右键点击正在使用的网络适配器,选择“属性”。
4.在弹出的对话框中找到“Internet协议版本4(TCP/IPv4)”,点击它并选择“属性”。
5.在弹出的对话框中选择“自动获取IP地址”和“自动获取DNS服务器地址”,确认设置。
6.重新连接网络,查看是否还有红叉。
更新网卡驱动程序
1.打开“设备管理器”。
2.找到并展开“网络适配器”。
3.右键点击使用的网络适配器,并选择“更新驱动程序”。
4.等待驱动程序更新完成,重启计算机。
5.重新连接网络,查看是否还有红叉。
修改DNS服务器地址
1.打开“控制面板”,找到并点击“网络和共享中心”。
2.选择“更改适配器设置”。
3.右键点击正在使用的网络适配器,选择“属性”。
4.在弹出的对话框中找到“Internet协议版本4(TCP/IPv4)”,点击它并选择“属性”。
5.在弹出的对话框中选择“使用下面的DNS服务器地址”,并输入正确的DNS服务器地址。
6.重新连接网络,查看是否还有红叉。
关闭防火墙或杀毒软件
有时候防火墙或者杀毒软件会阻止网络连接,可以尝试关闭一下防火墙或者杀毒软件,然后再次连接网络看看是否还有红叉。
修改组策略
1.按下“Win+R”组合键,打开运行窗口。
2.输入“gpedit.msc”命令,按下“Enter”键,打开本地组策略编辑器。
3.展开“计算机配置”-“管理模板”-“网络”-“QoS数据包计划程序”,找到“限制可保留带宽”选项,并双击它。
4.在弹出的对话框中选择“已启用”选项,并把“带宽限制(%)”设置为0。
5.重启计算机并重新连接网络,查看是否还有红叉。
尝试重置TCP/IP协议栈
1.打开命令提示符。
2.输入“netshintipresetresetlog.txt”命令,按下“Enter”键。
3.等待命令完成,重启计算机。
4.重新连接网络,查看是否还有红叉。
卸载并重新安装网络适配器
1.打开“设备管理器”。
2.找到并展开“网络适配器”。
3.右键点击使用的网络适配器,并选择“卸载设备”。
4.等待设备卸载完成,重启计算机。
5.重新安装网络适配器,然后连接网络,查看是否还有红叉。
使用系统还原
如果之前的方法都没有解决问题,可以尝试使用系统还原功能,恢复到之前正常的状态。
联系网络服务提供商
如果以上方法都不起作用,可能是网络服务提供商的问题,可以联系他们来获取更多的帮助和支持。
检查硬件问题
如果您有一台老旧的计算机,或者您使用的是移动设备,可能会出现硬件问题导致无法连接网络。在这种情况下,最好是联系专业人员检查计算机硬件是否有问题。
在本文中,我们介绍了一些简单的方法来解决Win7网络连接红叉问题,例如检查网线是否插紧、检查路由器电源是否正常、禁用并重新启用网络适配器、重置网络设置、检查IP地址是否设置正确等等。如果这些方法都没有帮助到您,可以考虑联系网络服务提供商或者检查硬件问题。