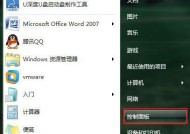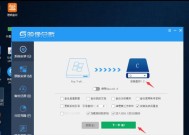教你如何用U盘做成系统安装盘(简单易学)
- 综合领域
- 2025-01-23
- 23
- 更新:2024-12-27 11:58:04
随着电脑的使用时间越来越长,很多用户都会遇到各种各样的问题,比如系统出现了卡顿、闪屏、蓝屏等故障。这时候,我们通常需要重新安装操作系统来解决问题。如何制作一张系统安装盘呢?今天,我们就来介绍一种简单易学的方法——用U盘做成系统安装盘。
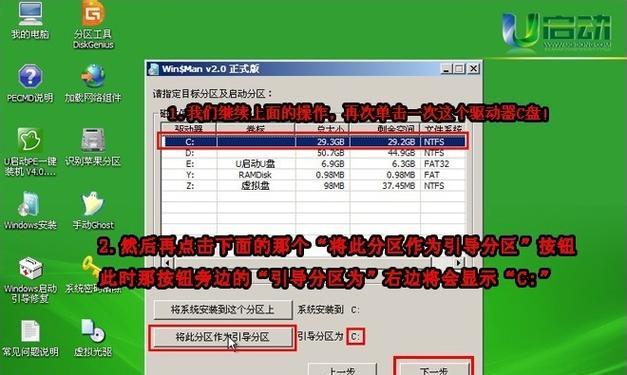
一、准备工作
要想制作系统安装盘,首先要准备好以下工具和材料:一张可启动的Windows系统光盘或镜像文件、一根8G及以上容量的U盘、一个可用的电脑。
二、下载制作工具
为了把Windows系统镜像文件写入U盘,我们需要下载一个U盘启动盘制作工具。目前市面上有很多这样的工具,例如微软官方的Windows7USB/DVDDownloadTool、Rufus等。这里以Rufus为例进行讲解。
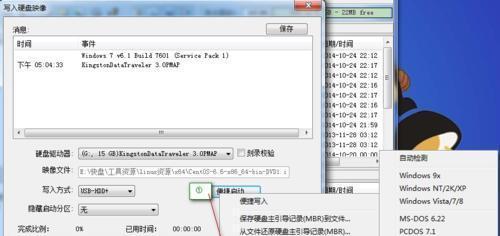
三、安装Rufus
下载好Rufus工具后,运行安装程序,按照提示进行安装。安装完成后,打开Rufus软件。
四、选择U盘
将U盘插入电脑的USB接口,Rufus会自动识别出U盘的容量和名称。在“设备”下拉列表中,选择要写入的U盘。
五、选择系统镜像文件
点击“引导选项”下的“选择”按钮,在弹出的窗口中找到系统镜像文件并选中。

六、设置分区方案
在“分区方案和目标系统类型”选项中,选择“MBR分区方案”和“BIOS或UEFI-CSM”(注:如果你的电脑主板支持UEFI启动,则可以选择“GPT分区方案”和“UEFI”)。
七、设置文件系统
在“文件系统”下拉列表中,选择“NTFS”格式。这样可以确保系统安装过程中不会出现文件过大无法复制等问题。
八、开始制作
点击“开始”按钮,Rufus就会开始将系统镜像文件写入U盘。这个过程可能需要几分钟的时间,请耐心等待。
九、确认制作完成
制作完成后,Rufus会提示你已经成功制作了一张U盘启动盘。此时,你可以拔掉U盘,并重新插入电脑,查看U盘是否能够被识别为可启动设备。
十、调整启动顺序
如果你的电脑无法自动从U盘启动,你需要手动调整启动顺序。在电脑开机时,按下相应的按键(比如F12、Del等),进入BIOS设置界面。在“Boot”选项卡中,将U盘设备移到第一位,并保存设置。这样,电脑下次重启时就会从U盘启动了。
十一、开始安装系统
当你的电脑顺利从U盘启动后,就可以开始安装系统了。按照提示进行操作即可,这里不再赘述。
十二、注意事项
在制作系统安装盘和安装系统时,需要注意以下几点:
1.选择合适的系统镜像文件,确保文件的完整性和安全性。
2.使用高速U盘进行制作,避免写入过程中出现错误。
3.在操作过程中不要随意断开U盘或关机,以免造成数据丢失或损坏。
4.在安装系统过程中,不要修改分区表或格式化其他硬盘,以免导致数据丢失。
十三、制作常见问题
在制作系统安装盘的过程中,可能会遇到一些问题,例如U盘无法识别、制作失败等。这些问题大多可以通过更新Rufus工具或更换U盘等方法解决。具体的解决方法可以参考Rufus官方文档或相关论坛。
十四、安装常见问题
在安装系统时,可能会出现安装失败、重启无法进入系统等问题。这些问题大多是由于系统镜像文件、U盘、硬件设备等原因引起的。解决这些问题需要具体问题具体分析,可以参考Windows官方技术支持或相关论坛。
十五、
制作系统安装盘是一项非常有用的技能,它可以帮助我们快速修复系统故障或者进行系统重装。使用U盘制作系统安装盘的方法简单易学,只需要几个简单的步骤即可完成。希望本文对你有所帮助,祝你在电脑维护和操作上一切顺利!