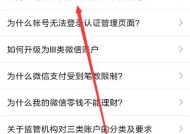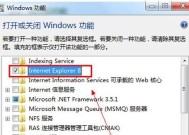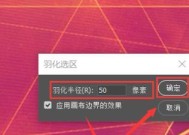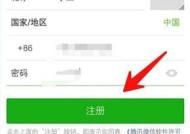自动生成连续页码:让繁琐的页面编排变得轻松自如
- 电脑技巧
- 2025-01-16
- 27
- 更新:2024-12-27 11:57:29
自动生成连续页码:让繁琐的页面编排变得轻松自如
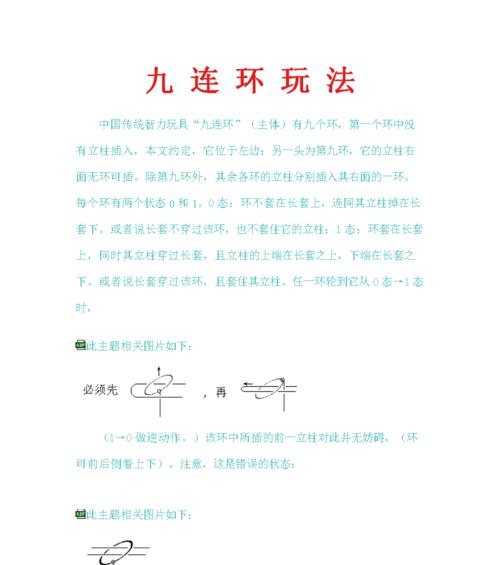
在日常办公中,我们经常需要制作一些文档,而这些文档都需要有连续的页码。如果手动编排页码,不仅费时费力,而且还容易出错。本文将介绍如何利用word等软件自动生成连续页码,从而让繁琐的页面编排变得轻松自如。
一、设置页面
在编排页码之前,我们需要先设置页面。打开word文档,选择“布局”选项卡,在“页面设置”中设置纸张大小、页边距、横向或纵向等属性。
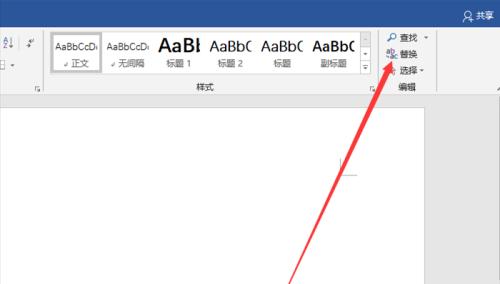
二、插入页码
打开“插入”选项卡,选择“页码”菜单下的“页脚”,选择想要的页脚样式,并在页脚中间插入页码。
三、自定义样式
如果想要改变页码的样式,可以选择“设计”选项卡中的“页码格式”菜单,选择自定义样式,比如字体、大小、颜色等。
四、开始页码
在文档开始处,我们需要设置开始的页码。选择“插入”选项卡下的“分隔符”菜单,选择“下一页”,然后在新页面的页脚中插入开始的页码。
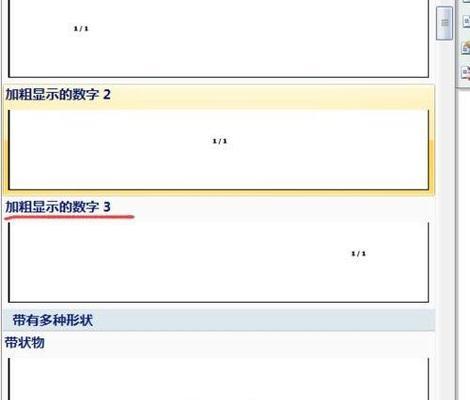
五、选择起始页码
在插入开始页码时,我们可以选择起始页码的数字。如果想要从第三页开始,就需要将起始页码设置为3。
六、删除页码
如果不想要某些页面显示页码,可以在这些页面的页脚中删除页码。选择“布局”选项卡中的“取消链接”菜单,再在该页面的页脚中删除页码即可。
七、选择位置
如果想要改变页码的位置,可以将鼠标悬停在页码上,然后双击打开“页码格式”菜单,选择“位置”,然后选择想要的位置。
八、选择样式
如果想要改变页码的样式,可以将鼠标悬停在页码上,然后双击打开“页码格式”菜单,选择“样式”,然后选择想要的样式。
九、插入总页数
如果想要在页码旁边显示总页数,可以选择“设计”选项卡下的“页码格式”菜单,勾选“显示总页数”。
十、调整格式
如果在插入页码后发现格式出现问题,比如页码重叠、位置偏移等,可以选择“设计”选项卡下的“排版”菜单,选择“自动修复”来解决问题。
十一、在多个文档中编排页码
如果需要在多个文档中编排页码,可以使用“引用”选项卡下的“交叉引用”菜单,将页码引用到其他文档中。
十二、在节中编排页码
如果想要在不同的节中编排不同的页码,可以使用“布局”选项卡下的“分节符”菜单,在不同的节中设置不同的页码。
十三、自定义页码格式
如果想要自定义页码格式,比如使用罗马数字或者字母编排页码,可以选择“设计”选项卡下的“页码格式”菜单,选择自定义格式来完成设置。
十四、打印前预览
在编排完页码后,可以选择“文件”选项卡下的“打印预览”来查看最终效果,从而避免在打印时出现问题。
十五、
自动生成连续页码,既省时又减轻了工作负担。只需要几个简单的步骤,就可以轻松完成页面编排。希望本文能对大家有所帮助。